Las interfaces web intuitivas de cPanel y WHM facilitan la gestión de servidores y cuentas de alojamiento web. Sin embargo, ocasionalmente es útil trabajar en la línea de comandos de un servidor. El cliente PuTTY SSH (Secure Shell) le permite iniciar sesión en la interfaz de línea de comandos de un servidor a través de una conexión encriptada para que los datos sensibles no se expongan en internet.
Una vez que haya iniciado sesión, puede acceder a la suite completa de herramientas de línea de comandos de Linux, interactuar con las utilidades API de cPanel y WHM, y crear scripts que automatizan tareas administrativas. En este artículo, le mostraremos cómo iniciar sesión a través de SSH con PuTTY SSH, incluyendo dos formas de autenticarse en el servidor: una combinación de nombre de usuario/contraseña y las más seguras claves SSH.
¿Qué es el cliente PuTTY SSH?
El cliente PuTTY SSH es una colección de herramientas GUI para gestionar e interactuar con sesiones SSH. Sus componentes principales son un administrador de sesiones SSH y un emulador de terminal. También incluye un conjunto de herramientas auxiliares, incluyendo un generador de claves SSH, que veremos más adelante en este artículo.
PuTTY es compatible con varios sistemas operativos, aunque se utiliza principalmente en Microsoft Windows® porque, hasta hace poco, Windows no tenía un cliente SSH integrado.
Accediendo a servidores cPanel vía SSH con PuTTY
Para seguir la guía en este artículo, necesitará instalar PuTTY en su computadora local. También necesitará acceso a un servidor o cuenta de alojamiento que permita conexiones SSH, así como el nombre de usuario y la contraseña de su cuenta de cPanel.
Iniciar sesión en su cuenta de alojamiento con un nombre de usuario y contraseña es sencillo. Una vez que PuTTY esté instalado, ábralo desde el menú Inicio.
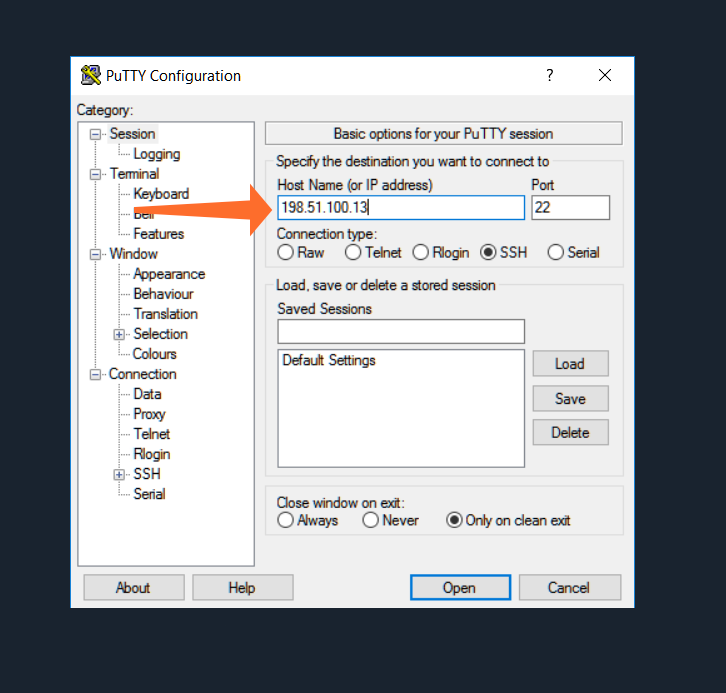
La interfaz parece complicada, pero en este momento solo nos interesan los campos de Nombre de host y Puerto. En Nombre de host, ingrese el nombre de dominio o la dirección IP de su servidor. Puede encontrar la dirección IP en la sección de Información General de la barra lateral de cPanel.
A menos que usted o su proveedor de alojamiento hayan cambiado el puerto SSH del servidor, deje la entrada de Puerto en el valor predeterminado 22.
Haga clic en Abrir (Open) en la parte inferior de la ventana y PuTTY intentará iniciar una sesión SSH encriptada en su servidor. Si es la primera vez que se conecta, Windows puede mostrar un cuadro de diálogo pidiendo permiso. Es seguro continuar si ha ingresado correctamente los detalles del host.
Una vez que se establece la conexión, PuTTY abre su emulador de terminal con un mensaje de nombre de usuario. Ingrese su nombre de usuario de cPanel, presione enter y luego proporcione su contraseña.
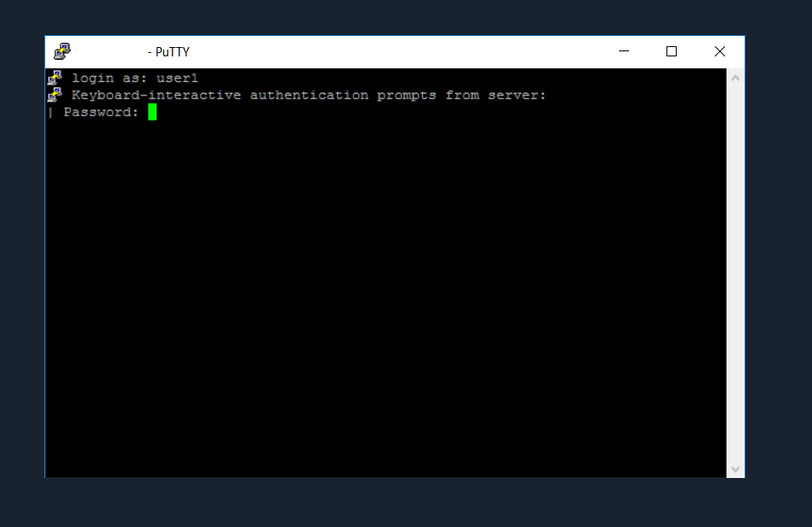
Todo irá bien si el servidor lo autentica y se le proporcionará un indicador de comando(Prompt). Si está contento con iniciar sesión con su nombre de usuario y contraseña, eso es todo lo que necesita saber para acceder a cPanel a través de PuTTY.
Siga leyendo si desea aprender una forma más segura de autenticarse.
Cómo Conectarse a Su Servidor cPanel Con PuTTY SSH y Claves SSH
Las claves SSH son un mecanismo de autenticación basado en criptografía de clave pública. El usuario genera un par de claves con una clave pública y una clave privada. Como sugieren los nombres, usted mantiene la clave privada en secreto y sube la clave pública al servidor. Las claves están matemáticamente entrelazadas, por lo que un algoritmo criptográfico integrado en el servidor SSH puede usar la clave pública para verificar la propiedad de la clave privada.
Hay varios beneficios en este enfoque. Las claves SSH no son vulnerables a ataques de fuerza bruta y de diccionario; si mantiene la clave privada en secreto, no hay posibilidad de que alguien la adivine. Las claves SSH también pueden usar una frase de contraseña para que sean aún más seguras. A diferencia de una contraseña, la clave privada nunca se envía por internet, por lo que no puede ser interceptada mientras atraviesa la red.
Las claves SSH no son perfectas: si alguien tiene acceso a la máquina en la que guarda la clave privada, puede robarla. Pero son mucho más seguras que las contraseñas que la gente suele elegir.
Generando Claves SSH con PuTTY
Cuando instaló PuTTY, también instaló el Generador de Claves PuTTY. Láncelo desde el menú de Windows. Es otra interfaz que parece complicada, pero como antes, solo nos interesan un par de las características.
Si desea usar una frase de contraseña con sus claves—y debería—ingrese una en los campos Frase de contraseña de la clave y Confirmar frase de contraseña. (Son los campos Key passphrase y Confirm passphrase)
Haga clic en el botón Generar (Generate) y PuTTY le pedirá que mueva el mouse. Esto parece peculiar, pero el movimiento del mouse proporciona datos aleatorios que el software necesita para generar las claves. Cuando haya terminado de mover el mouse, la clave pública se mostrará en el campo de texto superior.
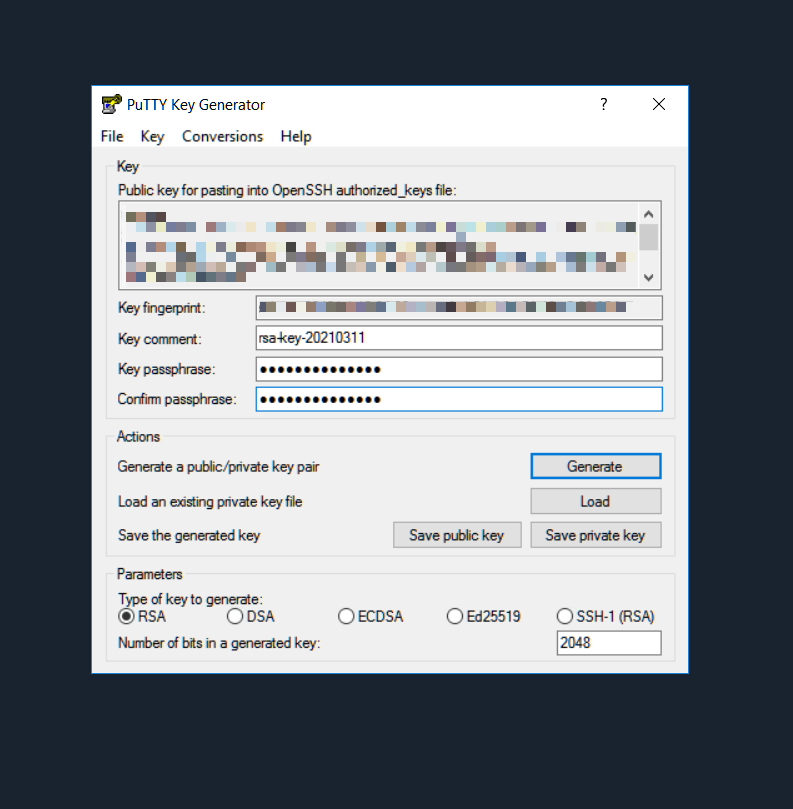
Antes de llegar a la clave pública, haga clic en el botón Guardar clave privada (Save Private Key) para guardar el archivo .ppk resultante con un nombre significativo.
Subiendo la Clave Pública a Su Servidor
La clave pública debe estar disponible para el servidor SSH, y vamos a hacer eso agregándola al archivo authorized_keys de su cuenta de usuario.
Inicie sesión en su cuenta de cPanel y abra el Administrador de archivos, que encontrará en la sección Archivos del menú de la página principal. Navegue a la carpeta .ssh, seleccione el archivo authorized_keys y haga clic en el botón Editar en la barra de herramientas.
Copie la clave pública del Generador de Claves PuTTY y péguela al final de este archivo; deje una línea vacía entre las claves existentes y la nueva. Haga clic en el botón Guardar cambios.
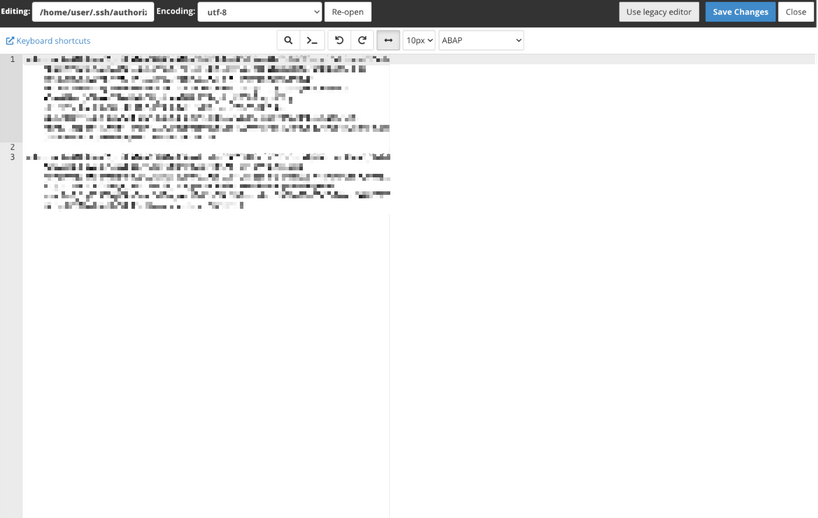
Ambas claves están donde deben estar, así que ahora podemos usarlas para autenticarnos con el servidor. Pero primero, necesitamos decirle a PuTTY dónde encontrar la clave privada.
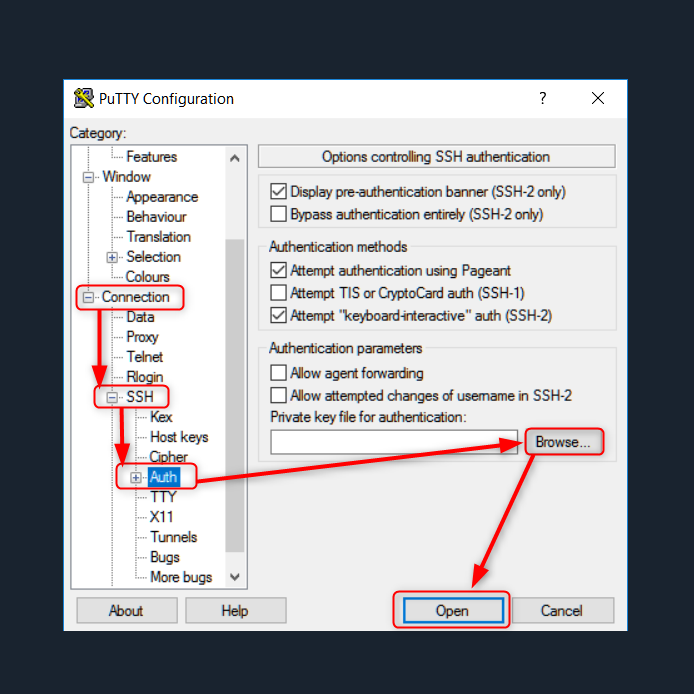
Abra la interfaz principal de sesión de PuTTY:
- Ingrese el nombre de dominio o la dirección IP de su servidor.
- En la barra lateral izquierda, expanda el elemento Conexión (Connection), luego el elemento SSH, y haga clic en Auth.
- Haga clic en el botón Examinar (Browse) y seleccione el archivo .ppk que guardó anteriormente.
- Haga clic en el botón Abrir (Open) en la parte inferior de la ventana.
PuTTY ahora intentará usar la clave privada para autenticarse con el servidor. Abrirá el emulador de terminal y pedirá su nombre de usuario y la frase de contraseña (passphrase) asociada con la clave (si usó una). Si proporciona las credenciales correctas, iniciará sesión en la línea de comandos del servidor.
Finalmente, puede guardar los detalles de la sesión en la interfaz principal para no tener que especificar una clave privada y un nombre de dominio cada vez que inicie sesión.
Te podría interesar leer nuestro artículo: Consejos para aumentar la seguridad en tus planes de alojamiento web.
PuTTY SSH es una herramienta útil que se popularizó cuando Windows carecía de un cliente SSH integrado. Aún es el cliente más potente y rico en características disponible para Windows, pero Windows 10 ahora incluye un cliente SSH nativo. Si no necesita todas las funciones adicionales que ofrece PuTTY, podría considerar probar el cliente integrado.
Si te gustó este artículo, suscríbete a nuestro canal de YouTube para videos tutoriales de Hosting, prácticas y demás. También puede encontrarnos en X (Twitter), Facebook e Instagram, además de LinkedIn.
Fuente: https://cpanel.net/blog/tips-and-tricks/how-to-use-putty-ssh-with-cpanel/
