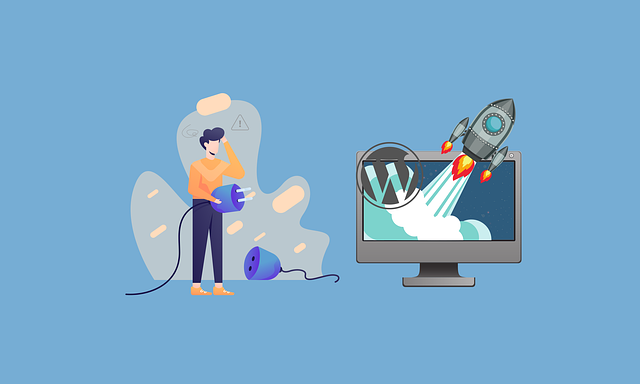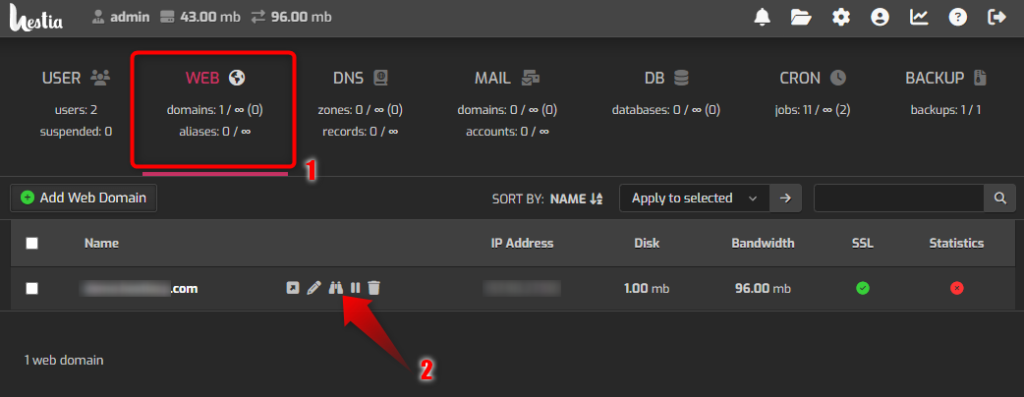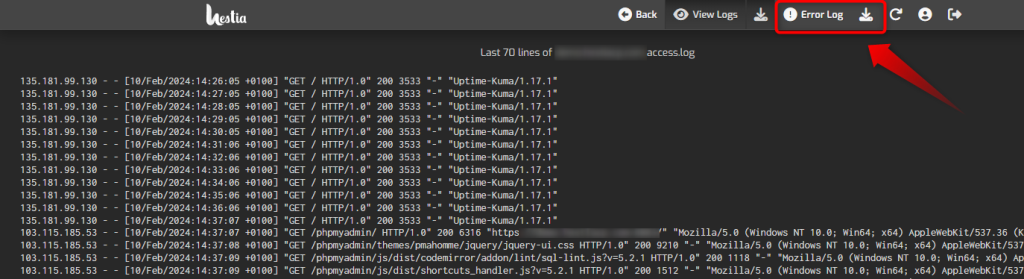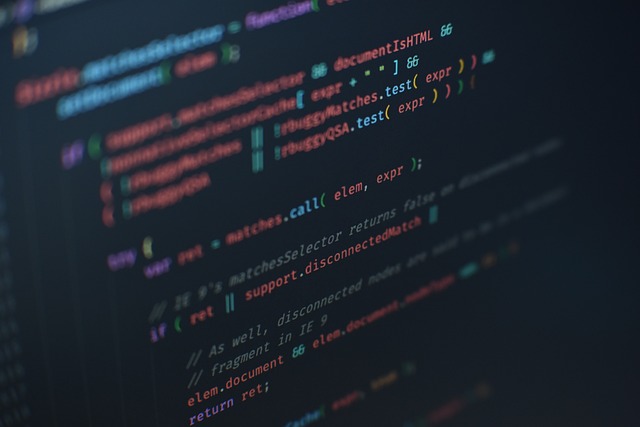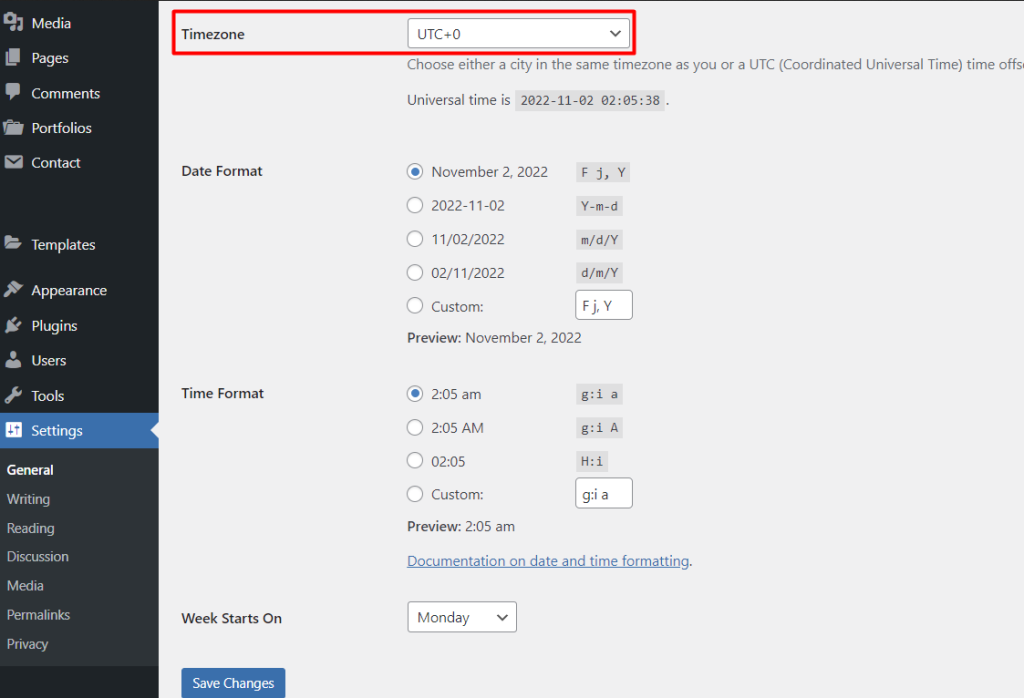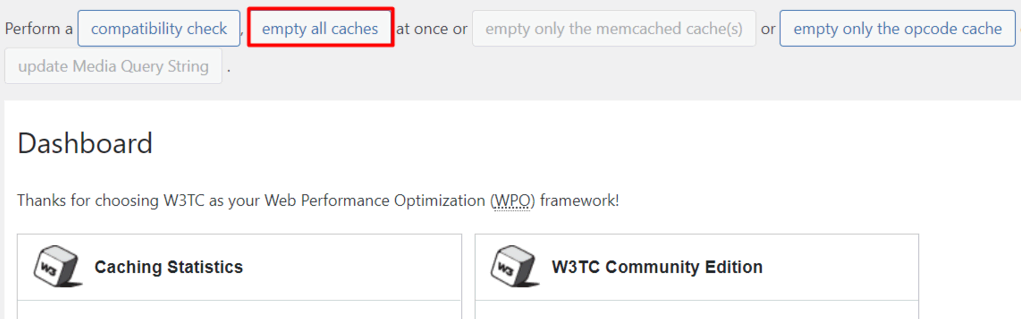Cuando agregas un plugin o un tema a tu sitio en WordPress, es fundamental verificar su compatibilidad con la versión de PHP que tienes instalada. Utilizar un plugin o tema que no sea compatible puede provocar errores serios, ralentizar el funcionamiento del sitio o incluso ocasionar que deje de funcionar por completo.
¿Por qué es relevante que un plugin o tema sea compatible con la versión de PHP?
PHP es el lenguaje de programación sobre el cual se basa WordPress, por lo que la versión que uses afecta directamente el rendimiento de tu sitio. Las versiones más recientes de PHP ofrecen mejoras en velocidad y seguridad, pero no todos los plugins o temas se actualizan de inmediato para soportar estas versiones. Si activas uno que no sea compatible, podrías enfrentar:
- Errores graves: que podrían inhabilitar tu sitio por completo.
- Desempeño lento: el sitio puede volverse más lento si el código del plugin o tema no está optimizado para tu versión de PHP.
- Riesgos de seguridad: las versiones más antiguas de PHP pueden ser menos seguras, y los plugins o temas incompatibles pueden abrir brechas en la seguridad de tu sitio.
Verificar la compatibilidad de un plugin o tema con tu versión de PHP es clave para evitar estos problemas y garantizar que tu sitio funcione de manera segura y eficiente.
¿Cómo comprobar qué versión de PHP está ejecutando tu sitio?
Antes de revisar si tus plugins y temas son compatibles, primero debes saber qué versión de PHP está en uso en tu sitio web.
Para saber qué versión de PHP está usando tu sitio web en cPanel; por favor sigue los pasos de nuestra guía en el siguiente enlace.
Conocer sobre la compatibilidad de un plugin o theme con la versión de PHP que estás utilizando, es esencial para saber sobre sus actualizaciones y mantenimientos.
¿Qué es PHP Compatibility Checker?
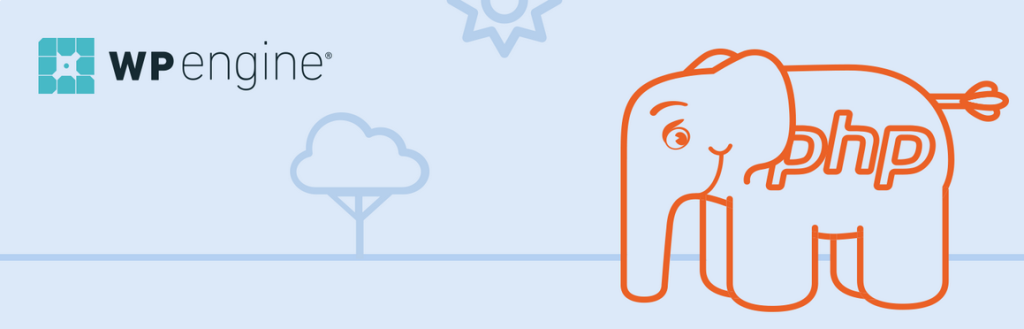
PHP Compatibility Checker es un plugin gratuito diseñado para verificar si un tema o plugin es compatible con la versión de PHP que se está utilizando en tu sitio. Este plugin analiza detalladamente el código de tus plugins y temas para detectar posibles conflictos antes de activarlos.
Características principales de PHP Compatibility Checker:
- Análisis exhaustivo: Revisa a fondo tus plugins y temas para asegurar que sean compatibles con la versión de PHP que está activa en tu sitio.
- Compatibilidad con distintas versiones de PHP: Permite seleccionar la versión de PHP que deseas comprobar, ya sea la que estás usando actualmente o una futura versión a la que planeas actualizar.
- Informes detallados: Ofrece un resumen de los errores críticos y las advertencias, ayudándote a tomar las medidas necesarias.
- Fácil de usar: No se requieren conocimientos avanzados en desarrollo. Es intuitivo y proporciona resultados claros.
¿Cómo instalar PHP Compatibility Checker?
Instalar PHP Compatibility Checker es sencillo. Sigue estos pasos para añadirlo a tu sitio WordPress y comprobar la compatibilidad de tus plugins o temas:
- Ingresa al panel de administración de WordPress y selecciona Plugins => Añadir nuevo.
- En el campo de búsqueda, introduce “PHP Compatibility Checker”.
- Haz clic en Instalar ahora y luego en Activar.
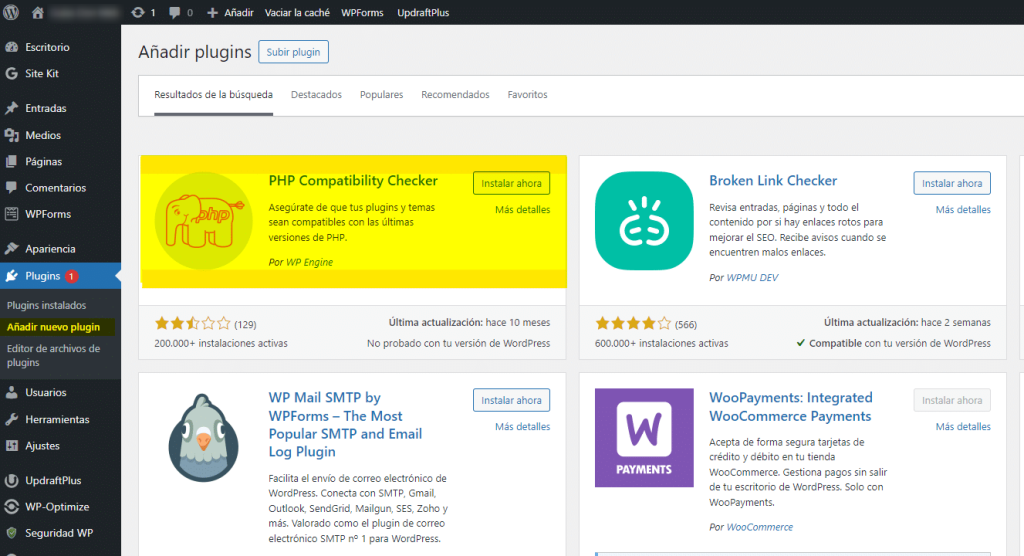
4. Una vez activado, dirígete a Herramientas => PHP Compatibility para empezar a utilizar el plugin.
¿Cómo usar PHP Compatibility Checker para comprobar compatibilidad?
Después de instalar el plugin, sigue estos pasos para verificar si un plugin o tema es compatible con la versión de PHP que utiliza tu sitio:
Paso 1: Elige la versión de PHP que quieres analizar
Al iniciar PHP Compatibility Checker, tendrás la opción de seleccionar la versión de PHP que deseas evaluar. Esto es útil si estás pensando en actualizar a una versión más reciente de PHP y quieres asegurarte de que todo funcione correctamente antes de hacerlo.
Ejemplo: Si estás usando PHP 7.4, pero planeas migrar a PHP 8.1, selecciona PHP 8.1 para verificar que tus plugins y temas sean compatibles antes de realizar la actualización.
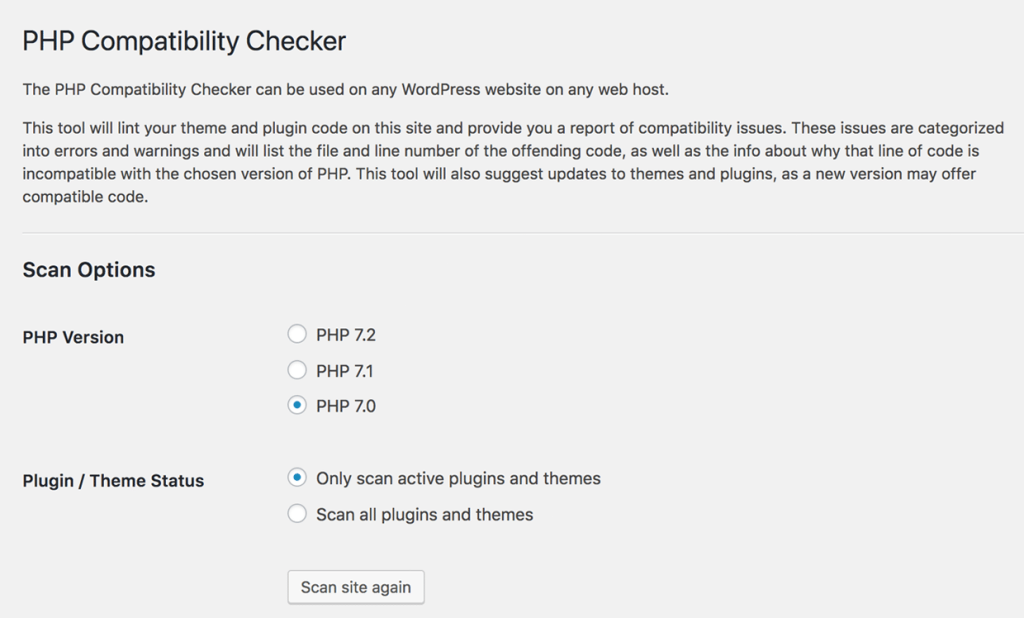
Paso 2: Decide qué plugins o temas analizar
Puedes optar por escanear todos los plugins y temas o centrarte únicamente en los que tienes activados. Si cuentas con muchos plugins inactivos, puedes ahorrar tiempo al limitar el análisis a los que están en uso.
Paso 3: Realiza el análisis
Haz clic en “Escanear sitio completo” para iniciar el proceso. El plugin comenzará a analizar los archivos en busca de problemas de compatibilidad. Dependiendo del tamaño de tu sitio, este proceso puede demorar algunos minutos.
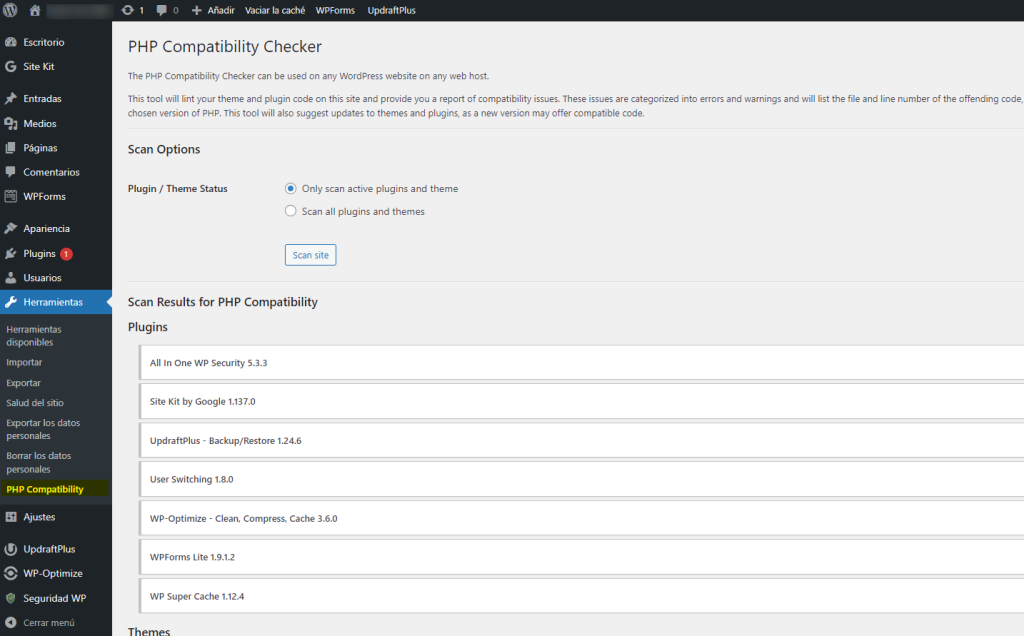
Paso 4: Revisa el informe
Una vez finalizado el análisis, recibirás un informe detallado con los resultados, lo que te permitirá verificar la compatibilidad de tus plugins y temas con la versión de PHP seleccionada. Los resultados incluirán:
- Errores críticos: Problemas que impedirán que el plugin o tema funcione correctamente con la versión de PHP elegida.
- Advertencias: Son posibles inconvenientes que podrían causar fallos, aunque no necesariamente detendrán el funcionamiento del sitio.
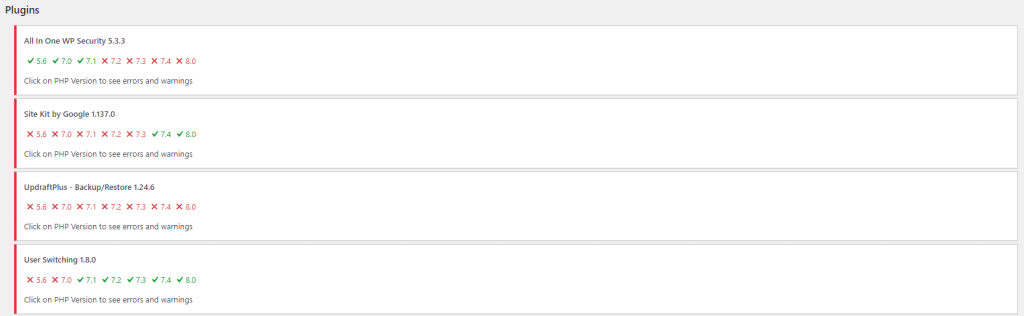
Chequeo de compatibilidad de los plugins.

Chequeo de compatibilidad del Theme.
¿Qué hacer si un plugin o tema no es compatible con tu versión de PHP?
Si descubres que un plugin o tema no funciona con la versión de PHP de tu sitio, aquí tienes algunas opciones a considerar:
- Actualizar el plugin o tema: En muchos casos, las versiones más recientes de plugins y temas solucionan problemas de compatibilidad. Revisa si hay actualizaciones disponibles y aplícalas.
- Buscar una alternativa: Si no hay actualizaciones, es recomendable buscar un plugin o tema similar que sea compatible con la versión de PHP que estás usando.
- Contactar al desarrollador: Si el plugin o tema es de pago, podrías ponerte en contacto con el desarrollador y solicitar una actualización que resuelva la incompatibilidad.
Recomendaciones adicionales para asegurar la compatibilidad con PHP
- Mantén PHP actualizado: Las versiones más recientes de PHP mejoran el rendimiento y la seguridad. Evita quedarte con versiones obsoletas solo para mantener la compatibilidad con un plugin o tema desactualizado.
- Prueba en un entorno de staging: Antes de hacer cambios importantes, como actualizar PHP o instalar nuevos plugins o temas, utiliza un entorno de pruebas para prevenir errores en el sitio principal.
- Realiza copias de seguridad regulares: Antes de efectuar cambios importantes, como actualizaciones de PHP o modificaciones de plugins, asegúrate de tener una copia de seguridad reciente, por si necesitas restaurar el sitio.
Resumen
Garantizar la compatibilidad de los plugins y temas con la versión de PHP es esencial para el buen funcionamiento de tu sitio WordPress. Herramientas como PHP Compatibility Checker te permiten identificar posibles problemas antes de que afecten tu sitio. Siguiendo estas pautas, estarás mejor preparado para gestionar los plugins y temas, evitando errores y mejorando el rendimiento y la seguridad de tu sitio.
Mantén siempre tu sitio actualizado, prueba los cambios con antelación y verifica la compatibilidad antes de realizar modificaciones importantes.
Si te gustó este artículo, suscríbete a nuestro canal de YouTube para videos tutoriales de Hosting, prácticas y demás. También puede encontrarnos en Twitter, Facebook e Instagram.