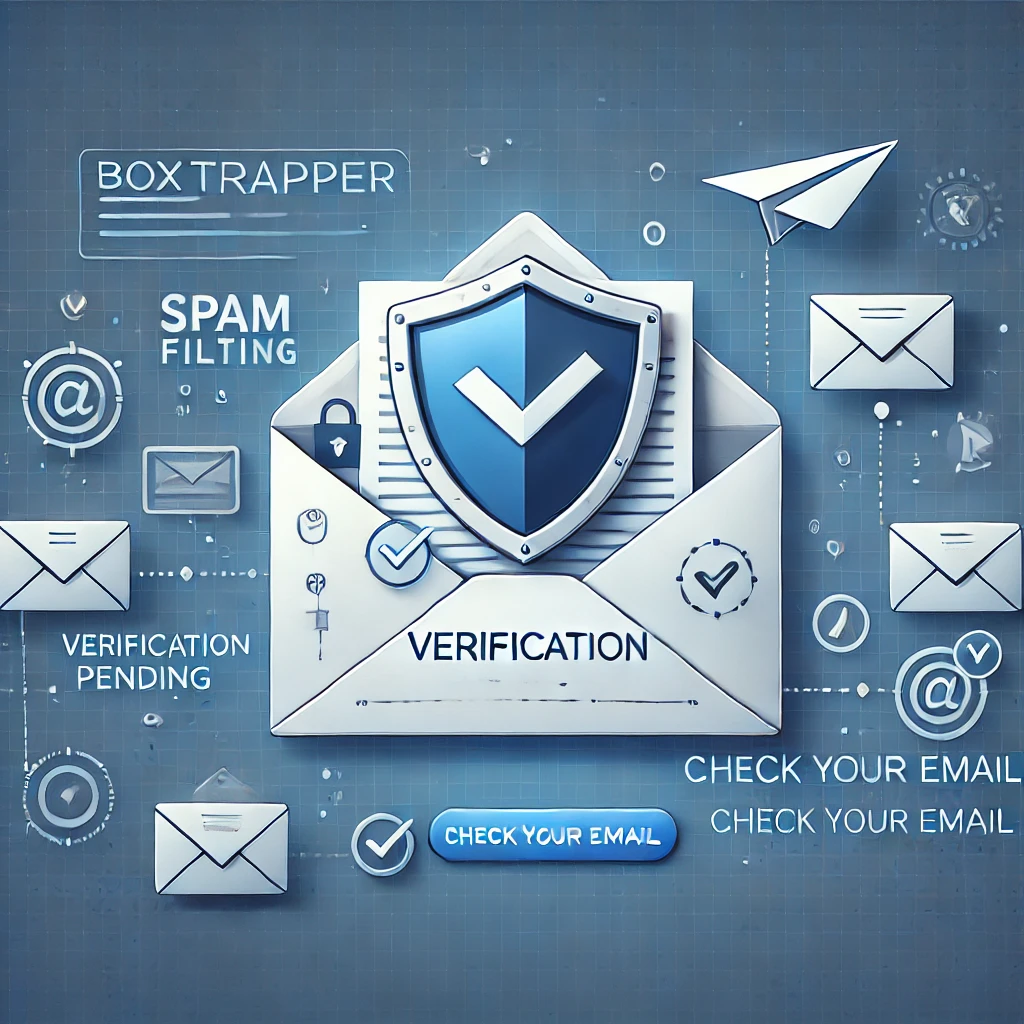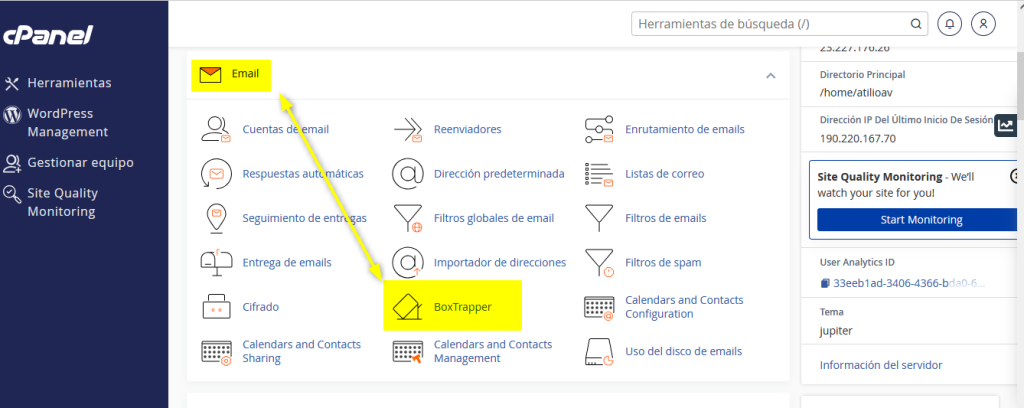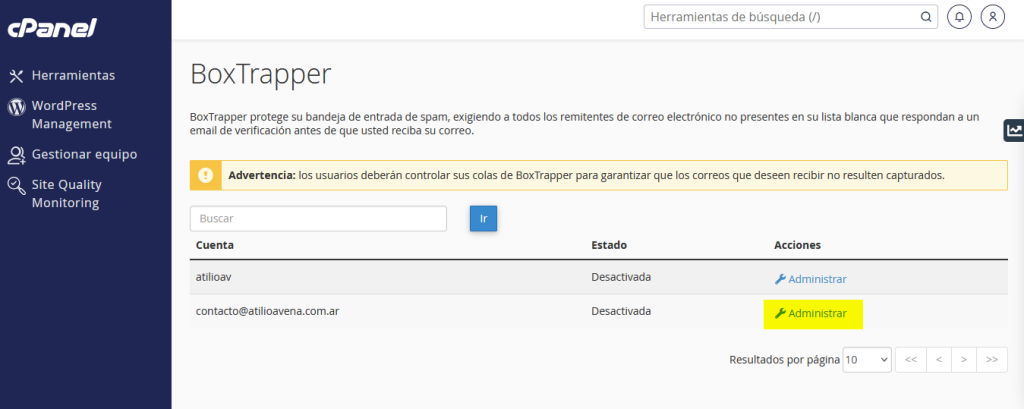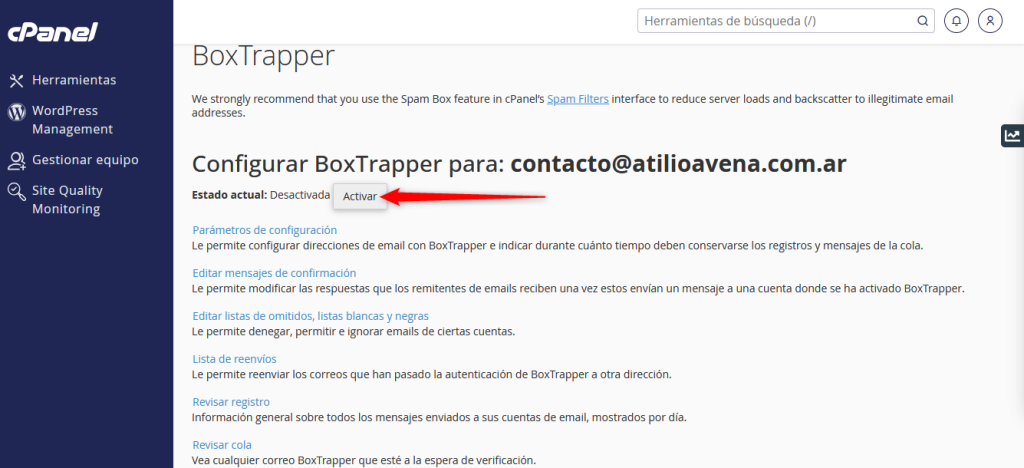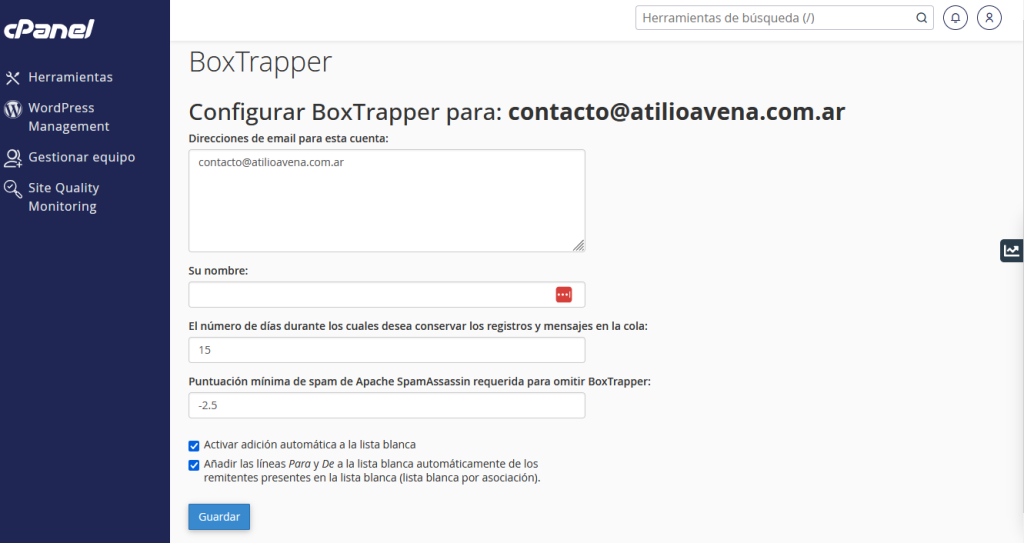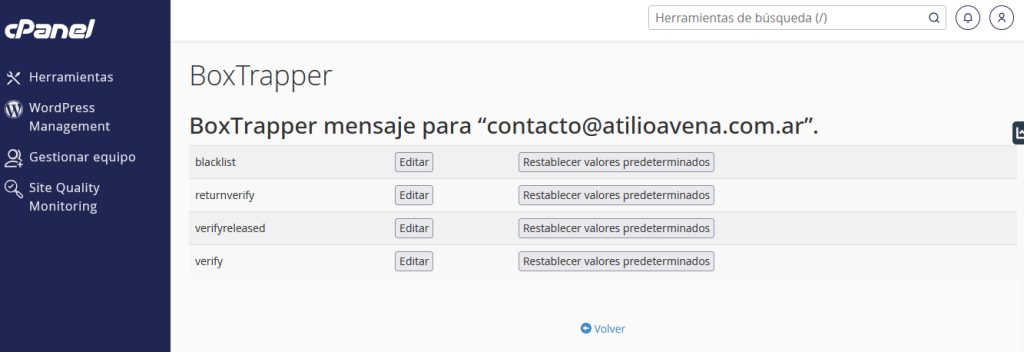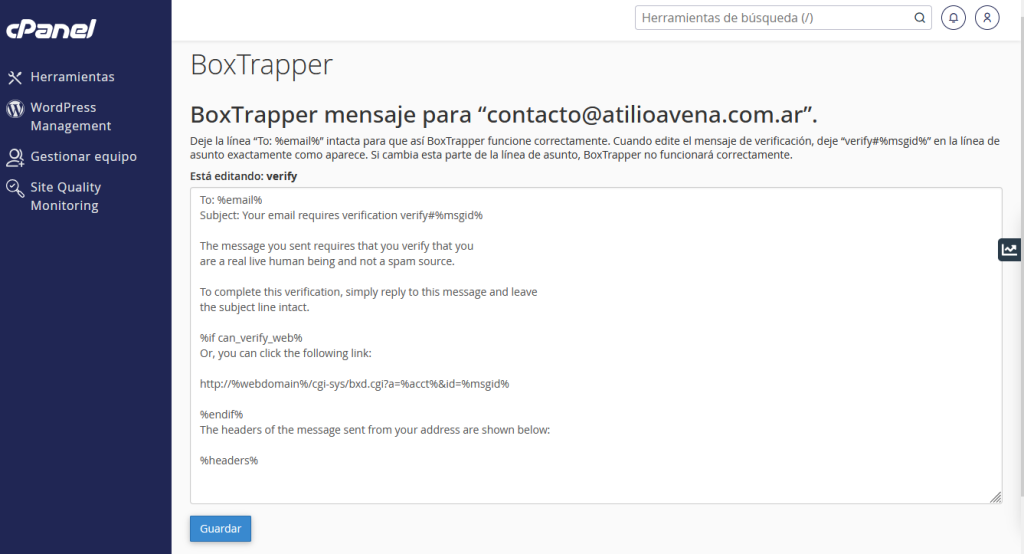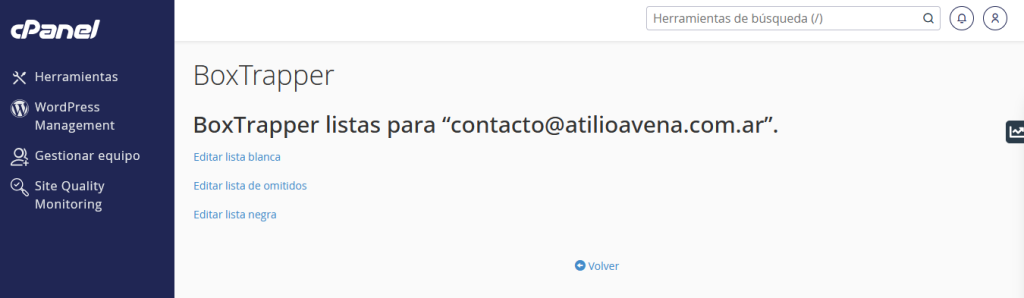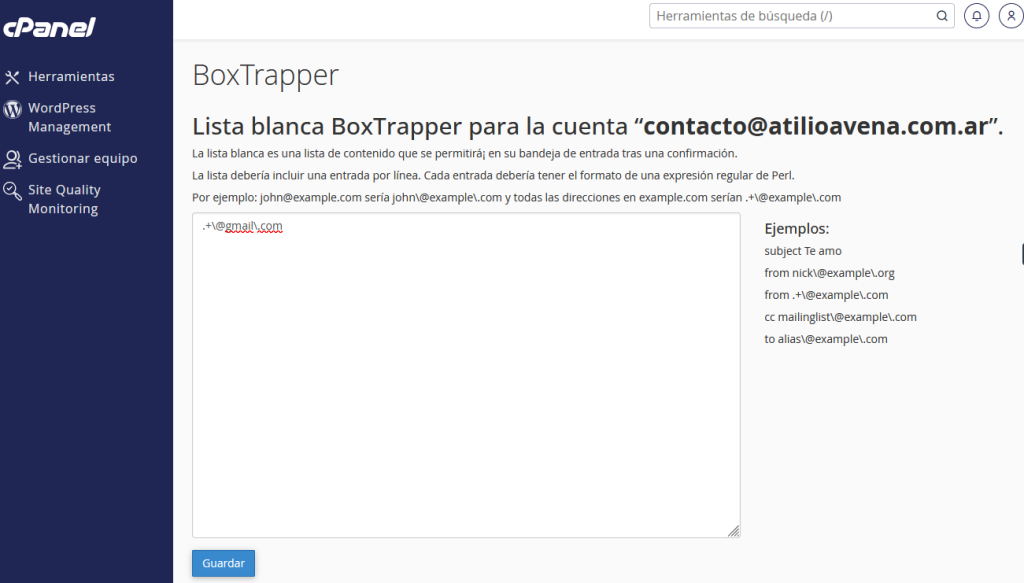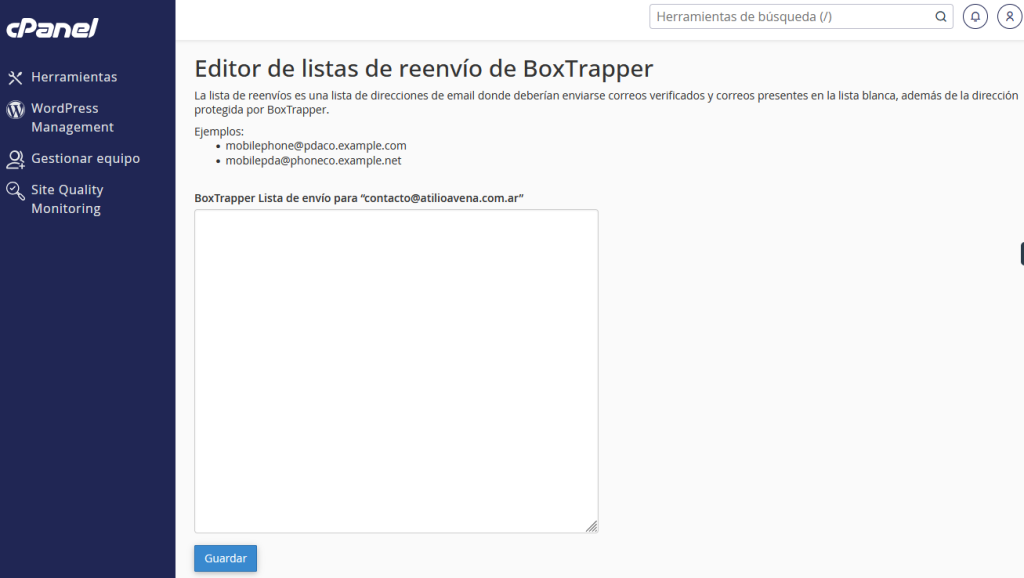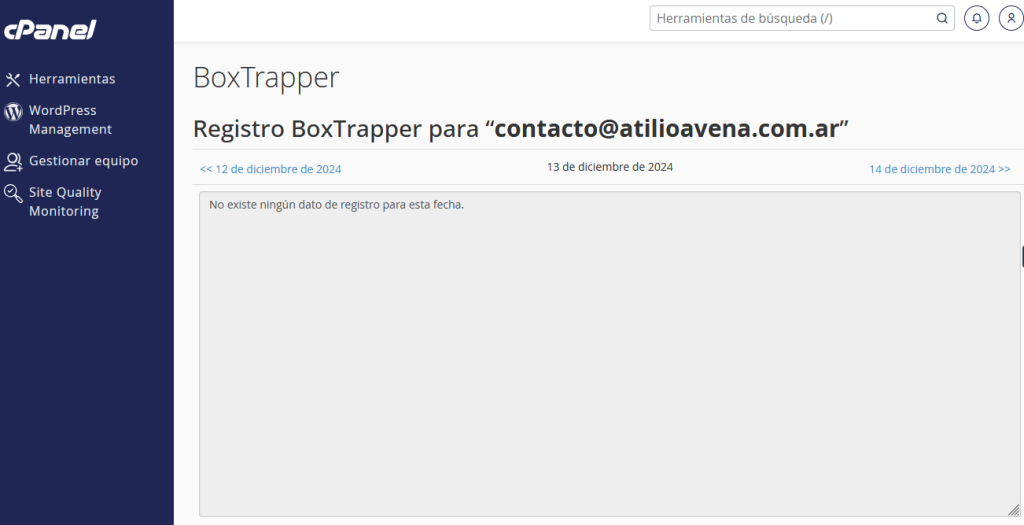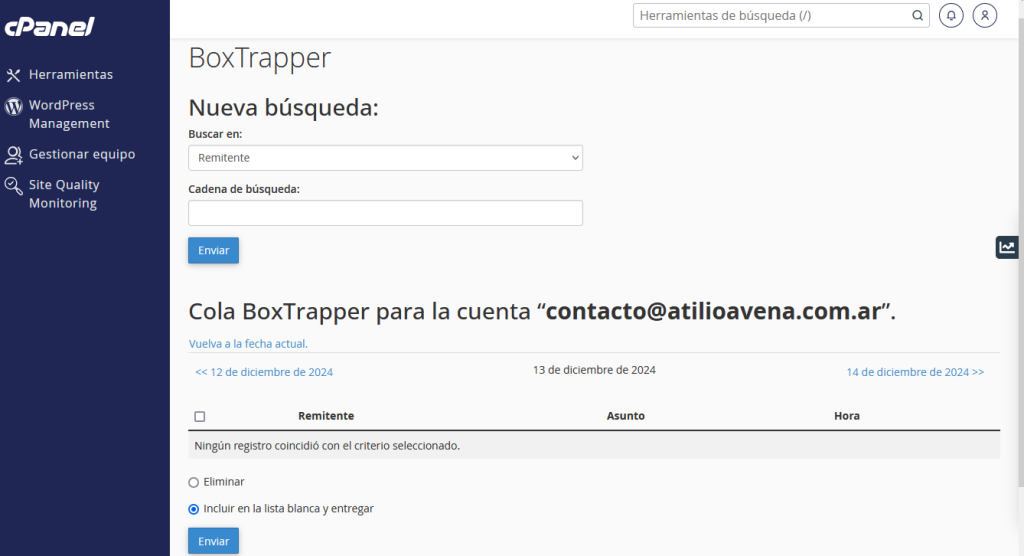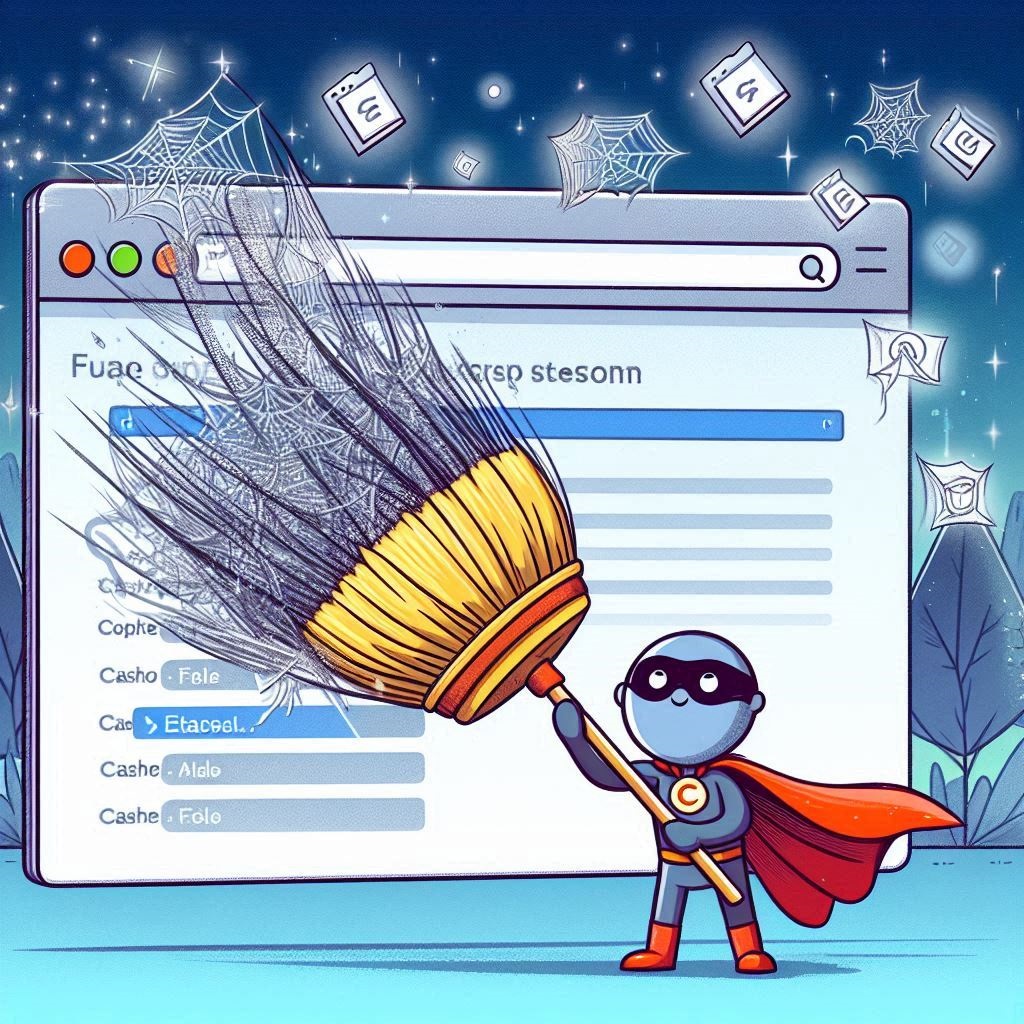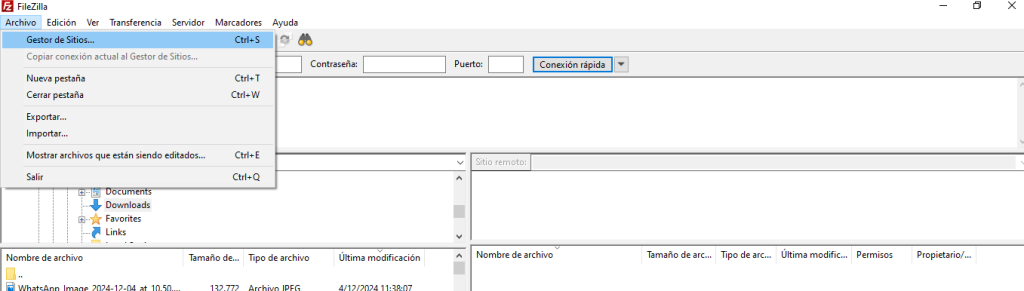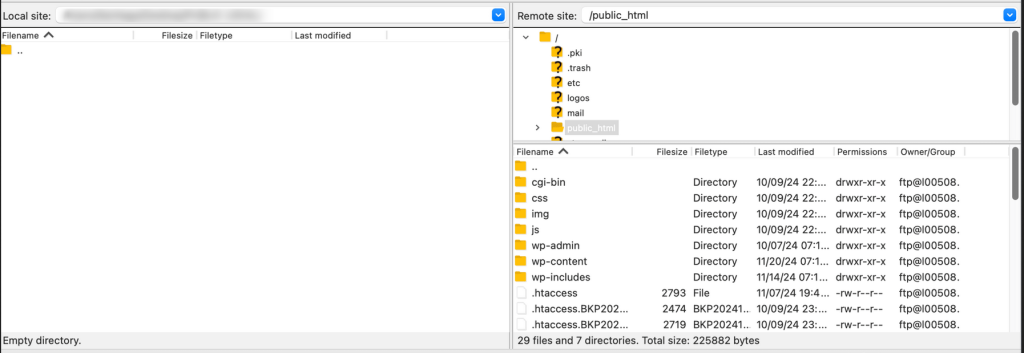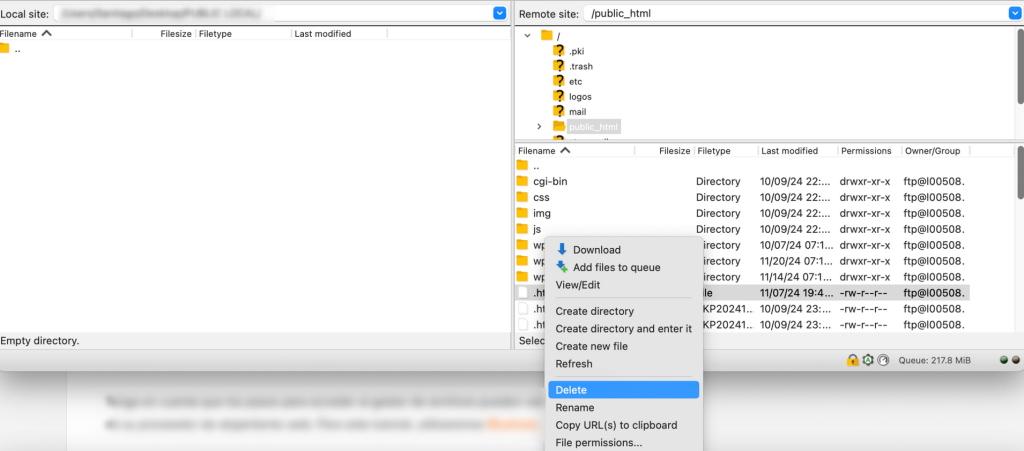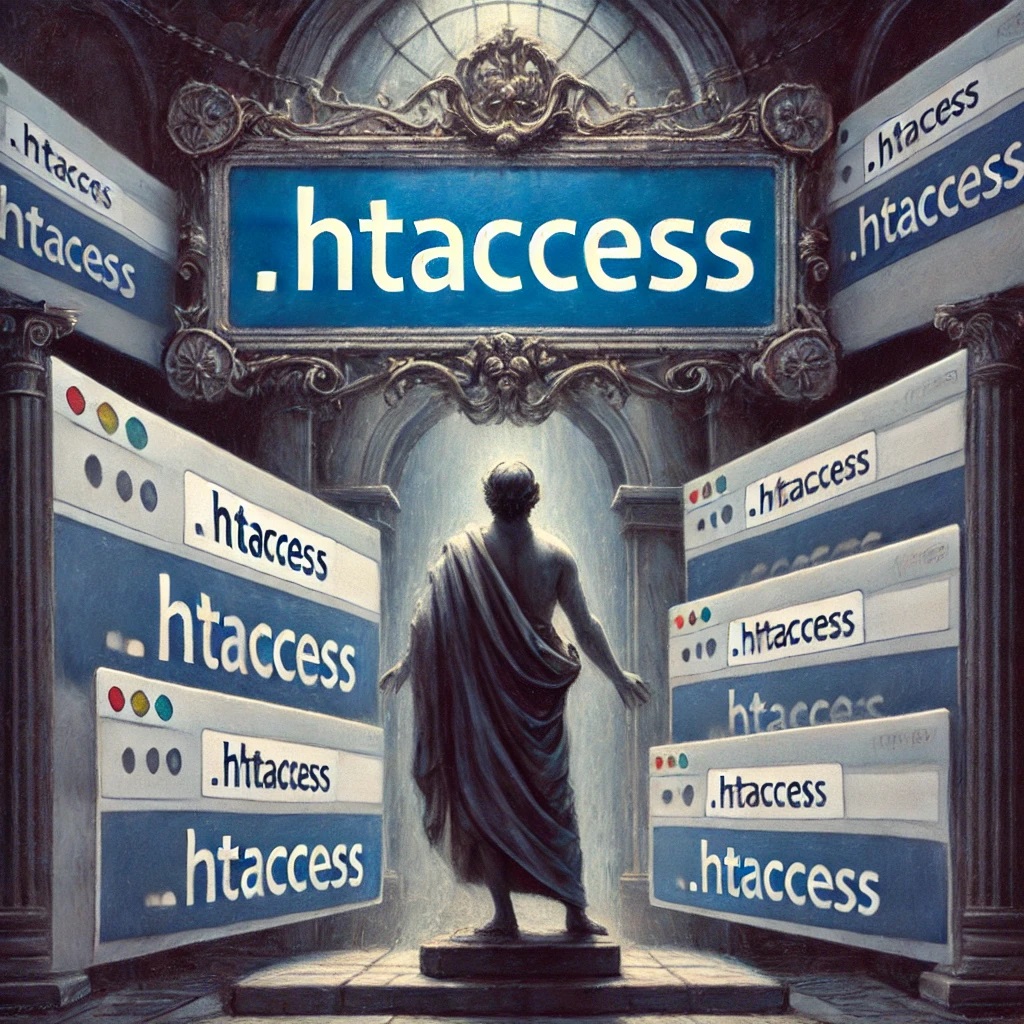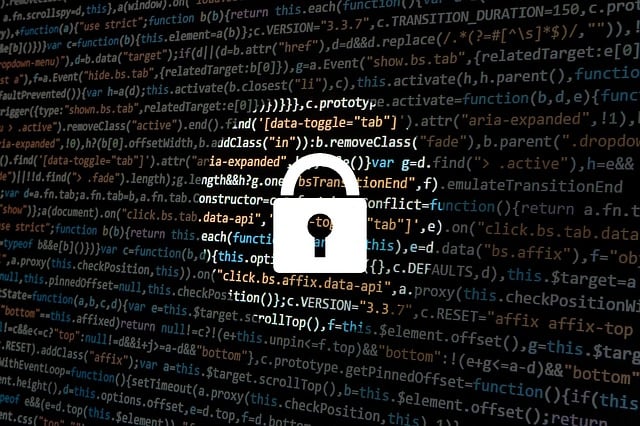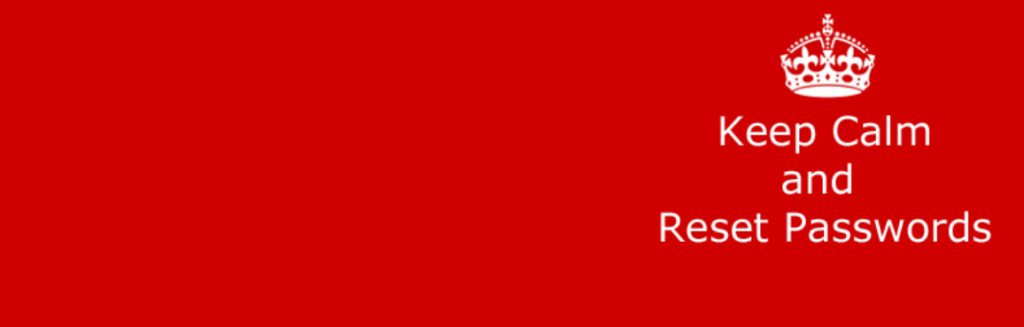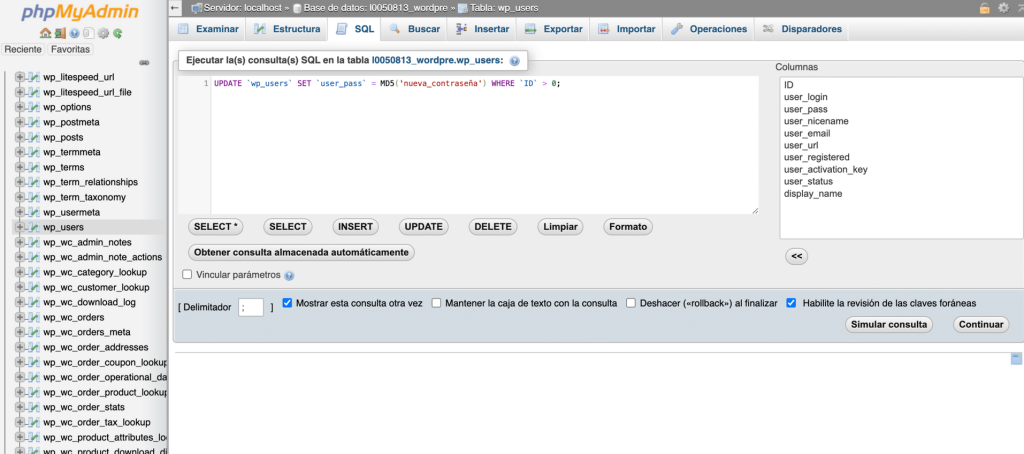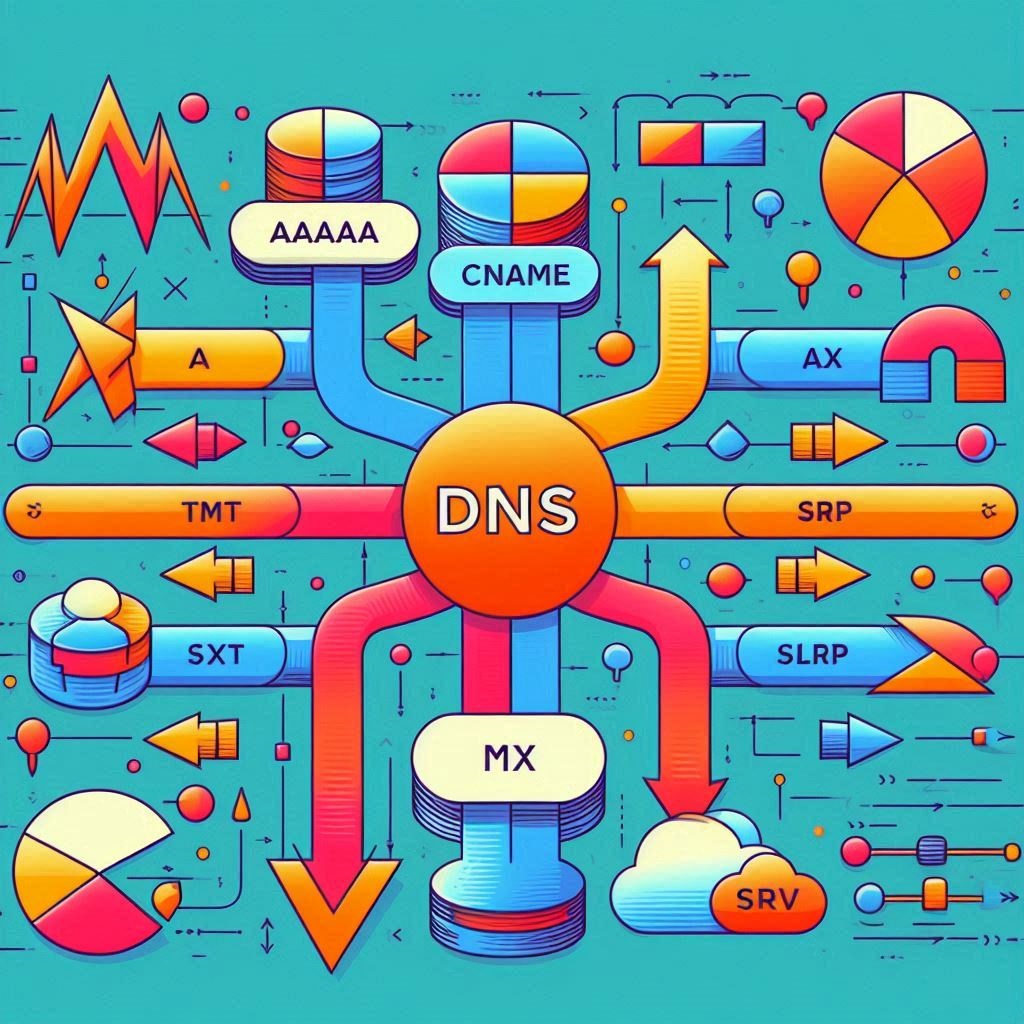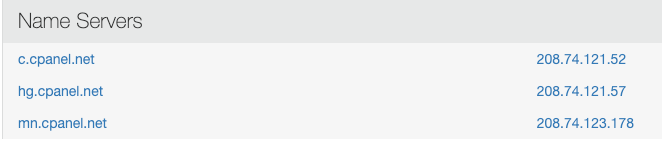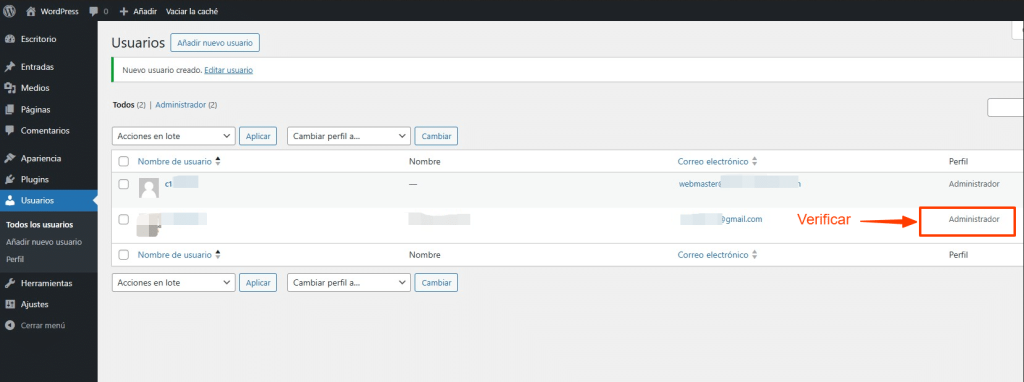Estar en esta lista negra puede ocasionar que tu sitio sea excluido de los resultados de búsqueda o que muestre alertas de seguridad a los visitantes, afectando negativamente tu reputación y tráfico.
¿Qué implica estar en la lista negra de Google y cómo impacta a tu sitio web?
Google utiliza herramientas y algoritmos avanzados para revisar millones de páginas web a diario. Si detecta que tu sitio representa un riesgo para los usuarios, lo marca como inseguro. Esto puede reflejarse de las siguientes maneras:
- Alertas en el navegador: Los visitantes reciben mensajes como “Este sitio contiene software malicioso” o “Se ha detectado un sitio engañoso”.
- Desaparición en los resultados de búsqueda: Tu página puede ser eliminada de las SERPs (páginas de resultados de búsqueda de Google).
Principales consecuencias:
- Reducción drástica del tráfico orgánico.
- Pérdida de confianza por parte de los usuarios.
- Daño a la reputación de tu marca y disminución de ingresos.
¿Cómo comprobar si tu sitio está en la lista negra de Google?
Para verificar si Google ha marcado tu página, puedes seguir estos pasos:
- Google Search Console:
- Inicia sesión en tu cuenta.
- Accede a la sección “Seguridad y acciones manuales”.
- Revisa si hay alertas sobre problemas de seguridad.
- Google Safe Browsing:
- Ingresa a la herramienta de navegación segura de Google.
- Introduce la URL de tu sitio para verificar su estado.

Utiliza herramientas externas para el análisis:
- Emplea servicios como Sucuri SiteCheck o VirusTotal para identificar posibles vulnerabilidades o rastros de malware en tu sitio web.
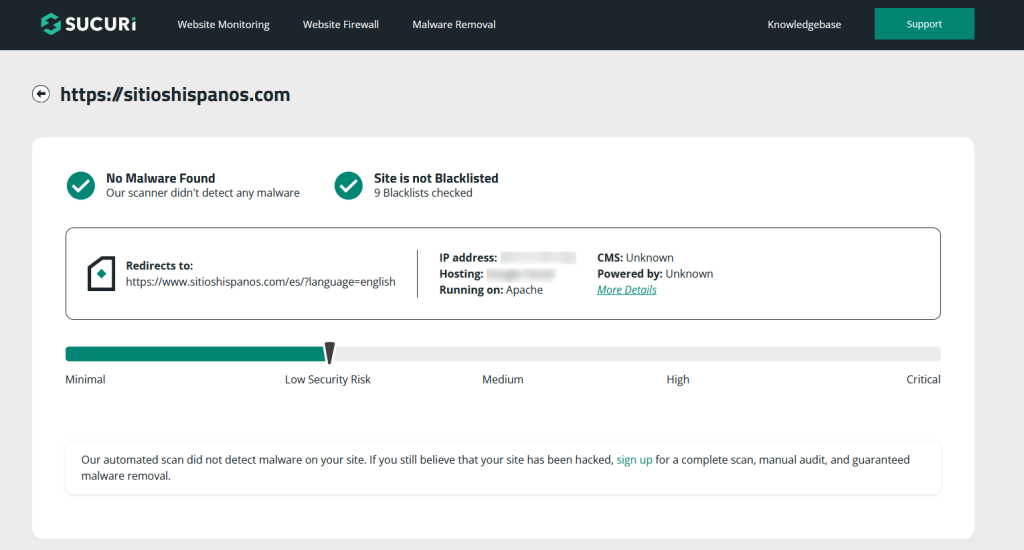
¿Cómo limpiar un sitio de WordPress marcado por Google?
Si tu página ha sido incluida en la lista negra, puedes seguir estos pasos para solucionar el problema y recuperar su estado normal:
- Detecta y elimina el malware:
- Plugins de seguridad: Instala herramientas como Wordfence o Sucuri Security para realizar un análisis completo de tu sitio y localizar archivos infectados.
- Limpieza de archivos: Borra manualmente los elementos maliciosos detectados o utiliza las opciones de eliminación automática que ofrecen los plugins.
- Mantén el software actualizado: Verifica que tanto WordPress como los plugins y temas instalados estén actualizados para minimizar riesgos.
- Refuerza la seguridad de usuarios y contraseñas:
- Cambia todas las contraseñas asociadas a tu sitio, incluyendo las de administración, FTP y bases de datos.
- Elimina cualquier cuenta de usuario que no reconozcas o que no sea necesaria.
- Restaura desde una copia de seguridad:
- Si cuentas con un respaldo previo al ataque, úsalo para restablecer tu sitio.
- Herramientas como UpdraftPlus o BackupBuddy pueden ayudarte a gestionar y recuperar tus copias de seguridad.
- Solicita una revisión a Google:
- Una vez que tu sitio esté limpio, accede a Google Search Console.
- En la sección «Seguridad y acciones manuales», envía una solicitud de revisión.
- Incluye una descripción detallada de las medidas que tomaste para solucionar los problemas y garantiza que tu sitio es seguro para los usuarios.
¿Cómo evitar que tu sitio sea marcado nuevamente como inseguro por Google?
La mejor defensa para mantener tu sitio web protegido es la prevención. Aplica estas recomendaciones para reducir riesgos:
- Mantén tu sitio actualizado:
- Actualiza con frecuencia WordPress, los temas y los plugins instalados.
- Elimina cualquier plugin o tema que ya no uses para minimizar posibles vulnerabilidades.
- Asegura tu sitio con un certificado SSL:
- Instala un certificado SSL para proteger la comunicación entre tu sitio y sus visitantes. Muchas plataformas ofrecen opciones gratuitas y de pago.
- Instala un certificado SSL para proteger la comunicación entre tu sitio y sus visitantes. Muchas plataformas ofrecen opciones gratuitas y de pago.
- Realiza análisis de seguridad periódicos:
- Configura escaneos automáticos para detectar y solucionar problemas de malware de forma proactiva. Desde Sitios Hispanos lo puedes solicitar a soporte técnico.
- Configura escaneos automáticos para detectar y solucionar problemas de malware de forma proactiva. Desde Sitios Hispanos lo puedes solicitar a soporte técnico.
- Establece permisos seguros para los archivos:
- Ajusta los permisos de los archivos y directorios en tu servidor para evitar accesos no autorizados.
- Ajusta los permisos de los archivos y directorios en tu servidor para evitar accesos no autorizados.
- Haz copias de seguridad regularmente:
- Implementa un sistema de respaldos automáticos que te permita restaurar tu sitio rápidamente en caso de incidentes.
Conclusión
Aunque ser incluido en la lista negra de Google puede representar un desafío, con una estrategia adecuada es posible resolver el problema y evitar que ocurra de nuevo. Mantén tu sitio de WordPress actualizado y protegido, y considera usar herramientas adicionales como firewalls y sistemas de copia de seguridad para garantizar su seguridad a largo plazo.
Si te gustó este artículo, suscríbete a nuestro canal de YouTube, para videos tutoriales de Hosting, prácticas y demás. También puede encontrarnos en Twitter, Facebook e Instagram.