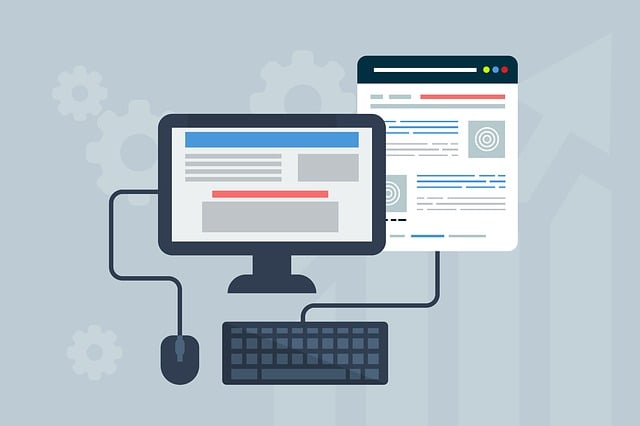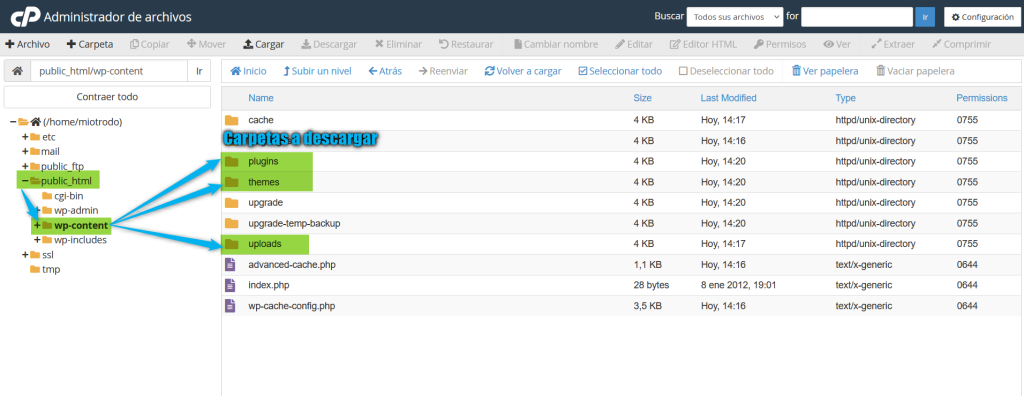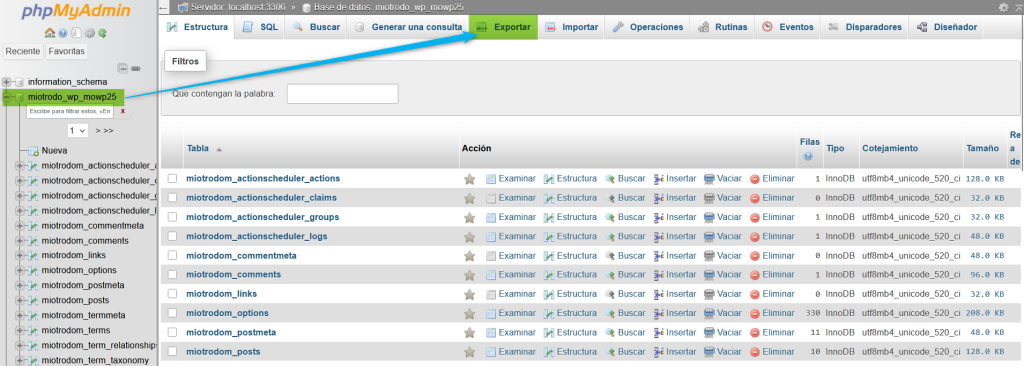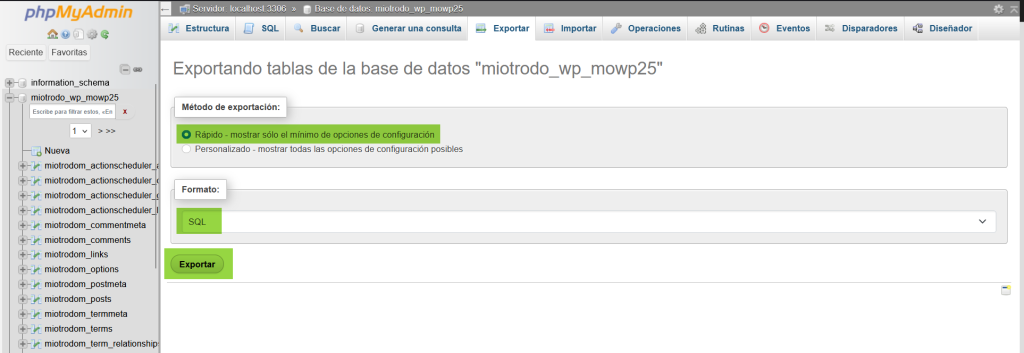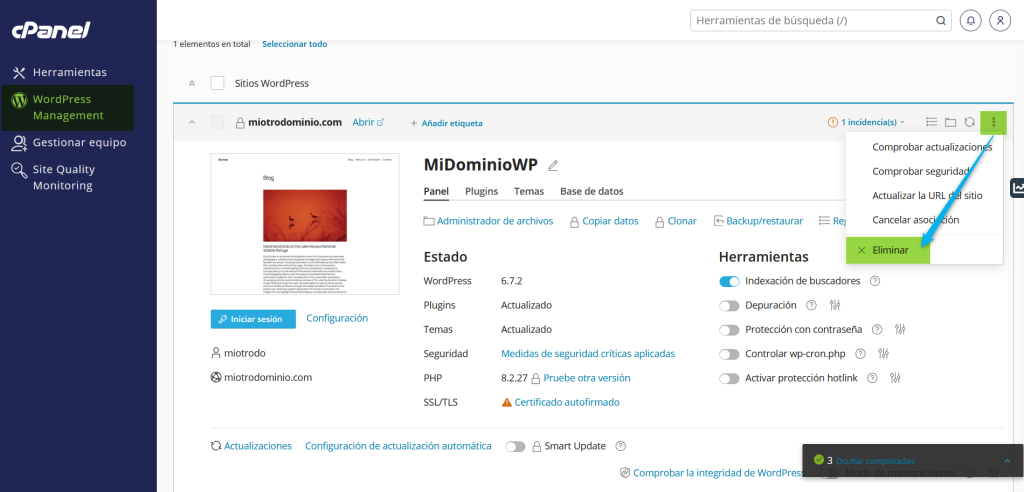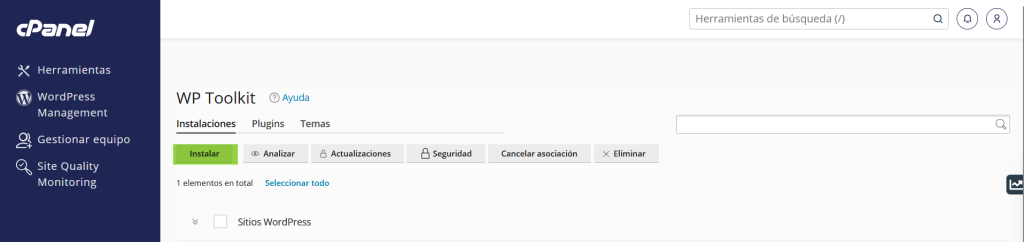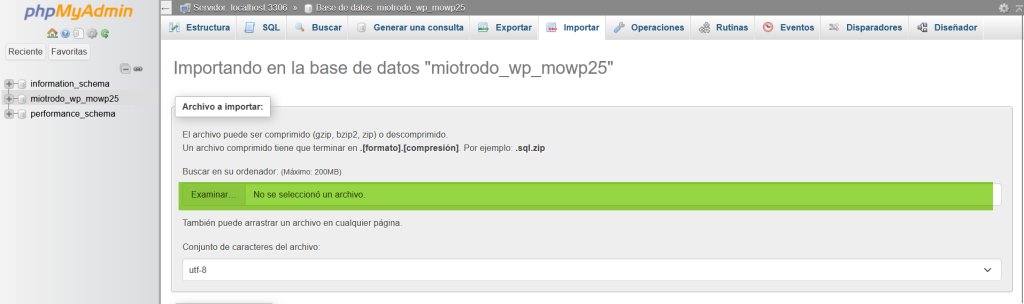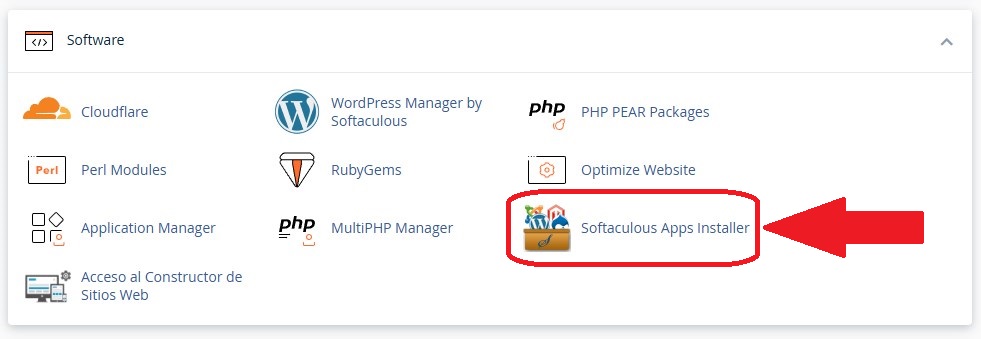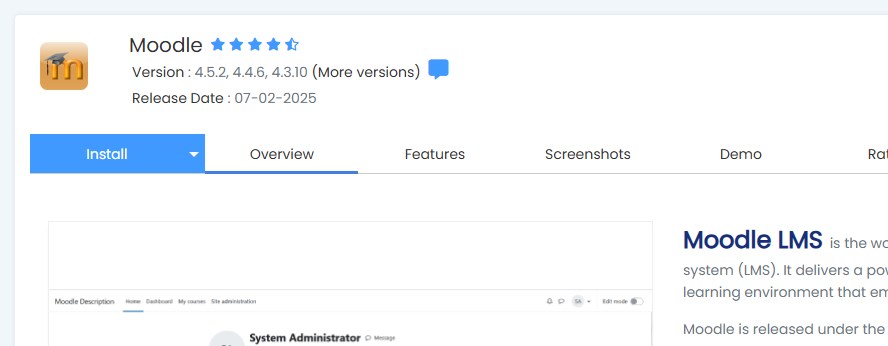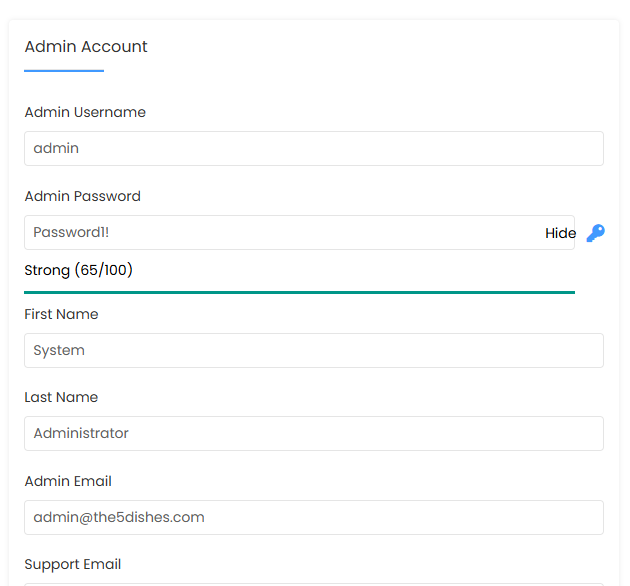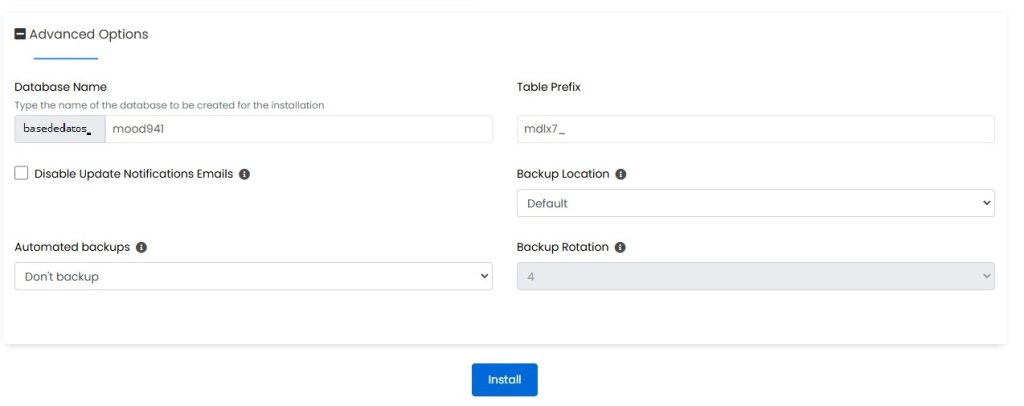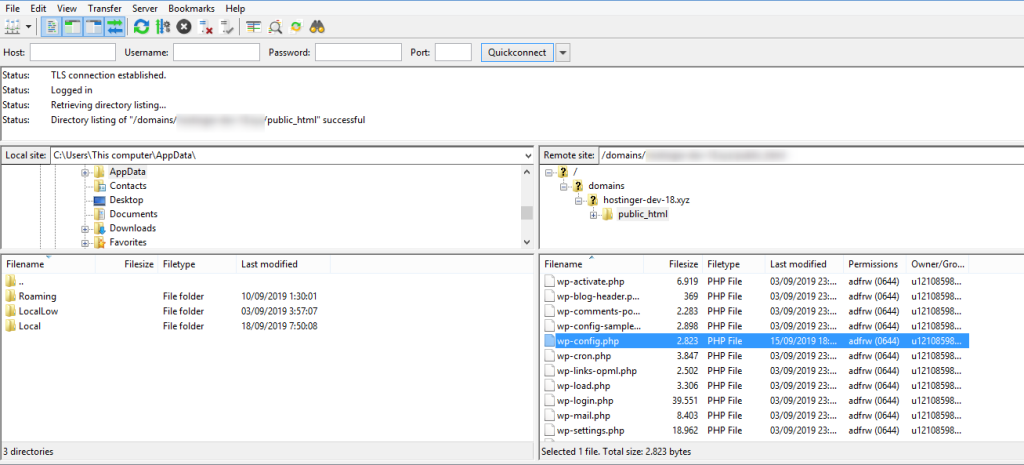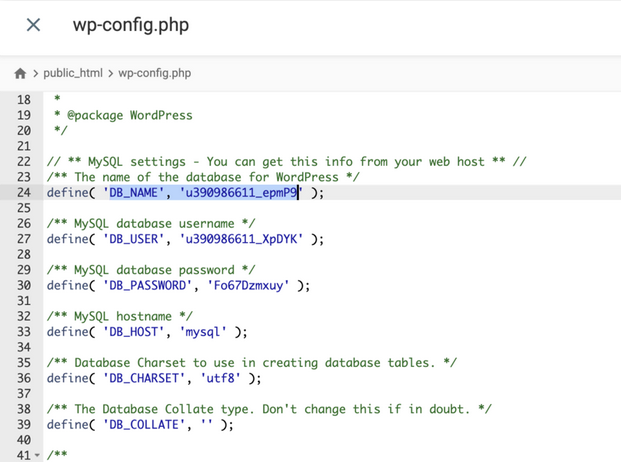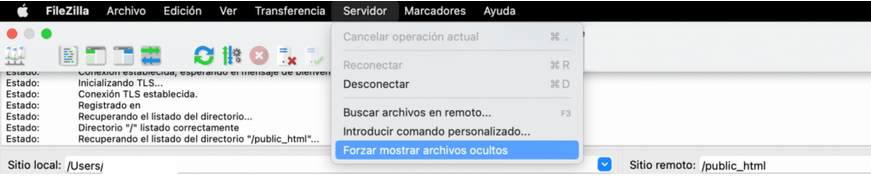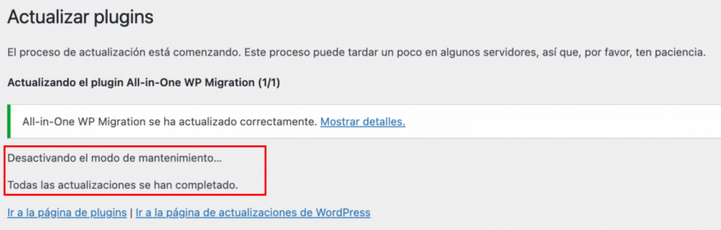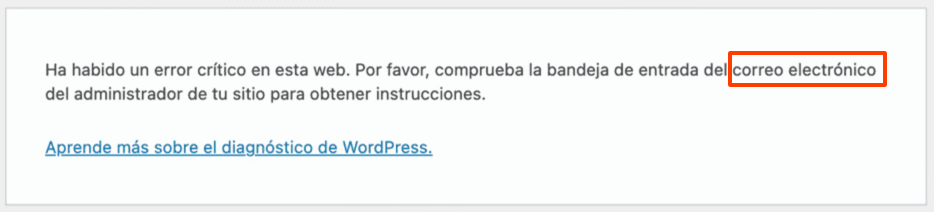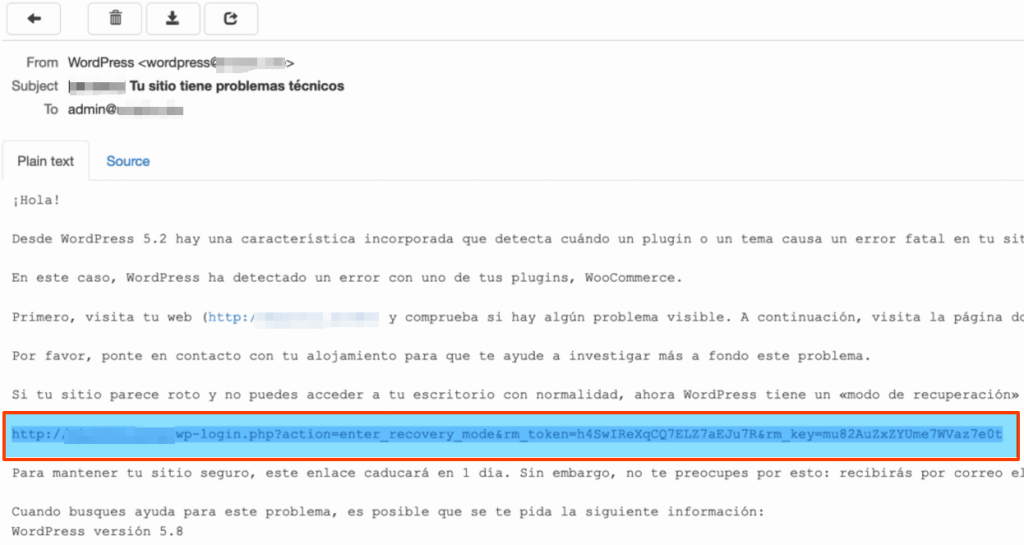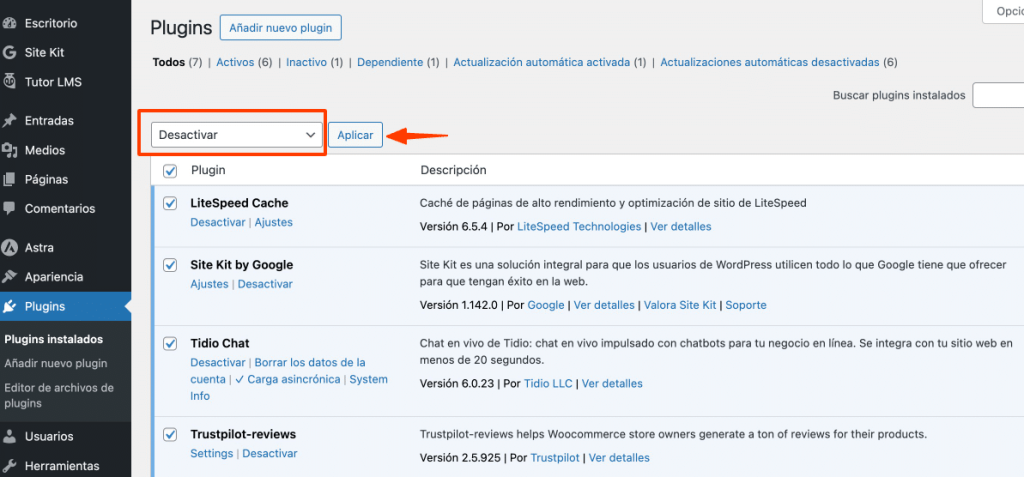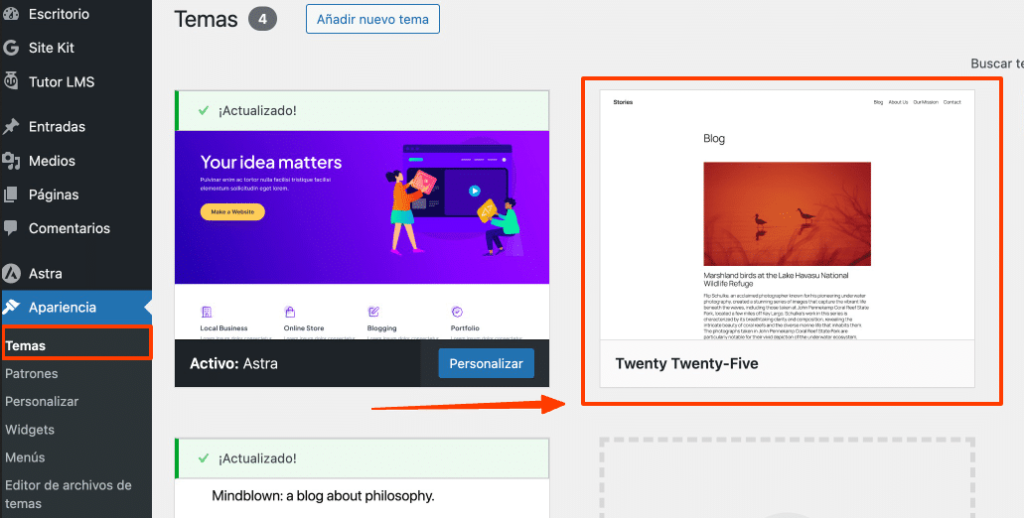Eliminar imágenes no utilizadas en WordPress es una de las mejores prácticas para optimizar el rendimiento, liberar espacio en el servidor y mantener una biblioteca de medios más ordenados. A lo largo del tiempo, es común que los sitios acumulen imágenes duplicadas, versiones redimensionadas o archivos que ya no están vinculados a ningún contenido. En este artículo, te mostramos cómo detectar y eliminar imágenes innecesarias en WordPress de manera segura y eficiente.
¿Por qué es importante eliminar imágenes no utilizadas en WordPress?
Aunque no afectan directamente la velocidad de carga del sitio para los visitantes, las imágenes sin uso impactan en el rendimiento general del servidor, dificultan la gestión del contenido y aumentan los costos de hosting. Estas son algunas de las ventajas de mantener una biblioteca optimizada:
1. Mejor organización del contenido
Una biblioteca de medios libre de archivos obsoletos facilita la búsqueda y selección de imágenes, mejorando el flujo de trabajo en el panel de administración.
2. Reducción del consumo de almacenamiento
Los archivos innecesarios ocupan espacio valioso. Eliminar imágenes no utilizadas permite aprovechar mejor los límites de almacenamiento de tu plan de hosting.
3. Copias de seguridad más rápidas y livianas
Un sitio con menos archivos puede respaldarse más rápidamente, lo que agiliza tareas de mantenimiento y reduce tiempos de restauración.
4. Menor riesgo de errores
Las imágenes antiguas o duplicadas pueden causar conflictos en el contenido. Mantener solo los archivos activos garantiza coherencia visual y evita enlaces rotos.
5. Migraciones más eficientes
Al trasladar un sitio web, una biblioteca más ligera acelera el proceso de migración y minimiza la posibilidad de errores.
¿Sabías que WordPress crea múltiples copias de cada imagen?
Cada vez que subís una imagen a WordPress, el sistema genera varias versiones en distintos tamaños (miniatura, mediana, grande, etc.), dependiendo del tema y configuración activa. Aunque esta funcionalidad mejora la experiencia del usuario en distintos dispositivos, también puede duplicar o triplicar el espacio ocupado por una sola imagen.
Por ejemplo, un archivo de 3 MB puede convertirse en más de 6 MB al generarse versiones adicionales. Si estas copias no se utilizan realmente, lo ideal es eliminarlas para evitar sobrecargar el servidor.
Cómo encontrar imágenes no utilizadas en WordPress
Antes de eliminar imágenes, es recomendable hacer una limpieza general del sitio: desinstalar plugins y themes inutilizados, eliminar páginas en desuso y revisar entradas antiguas.
Muchos usuarios confían en el campo «Adjunto a» dentro de la biblioteca de medios. Sin embargo, esta referencia solo indica dónde se cargó originalmente el archivo, no si se sigue utilizando en otros lugares del sitio.
Consulta SQL para detectar imágenes sin uso
Para obtener un análisis más preciso, puedes utilizar esta consulta SQL en tu base de datos:
SELECT ID, post_title, post_date
FROM wp_posts
WHERE post_type = 'attachment'
AND post_mime_type LIKE 'image/%'
AND ID NOT IN (
SELECT meta_value FROM wp_postmeta WHERE meta_key = '_thumbnail_id'
)
AND ID NOT IN (
SELECT ID FROM wp_posts WHERE post_content LIKE CONCAT('%', wp_posts.guid, '%')
);
Esta consulta busca imágenes que no estén definidas como imagen destacada ni aparezcan en el contenido de entradas o páginas.
Cómo evitar eliminar imágenes importantes
Las imágenes pueden estar en uso fuera del contenido visible. Algunos ejemplos:
- Logos, íconos y favicons
- Constructores visuales (como Elementor, Divi o WPBakery)
- Campos personalizados (como los de ACF)
- Widgets, sliders, menús o shortcodes
Para evitar borrar archivos esenciales, es clave hacer una verificación completa o utilizar herramientas especializadas.
Herramientas recomendadas para eliminar imágenes no utilizadas
Eliminar imágenes manualmente puede ser una tarea larga y propensa a errores. Por eso, existen plugins que simplifican el proceso.
Plugin recomendado: Image Source Control
Este plugin permite:
- Verificar dónde se usan las imágenes
- Identificar archivos sin referencias
- Eliminar imágenes de forma individual o masiva
En el panel de administración, se agrega una sección específica donde se listan las imágenes posiblemente no utilizadas. Desde allí podés revisar y limpiar tu biblioteca de forma segura.
Buenas prácticas para mantener tu sitio optimizado
- Realiza limpiezas periódicas (cada 3 a 6 meses)
- Haz copias de seguridad antes de eliminar archivos
- Revisá temas, plugins y constructores visuales para detectar imágenes ocultas
- Usá entornos de staging para hacer pruebas antes de aplicar cambios en producción
Conclusión
Eliminar imágenes no utilizadas en WordPress no solo mejora el rendimiento del sitio, sino que también ayuda a mantener una biblioteca de medios más limpia y funcional. Al aplicar buenas prácticas y utilizar herramientas adecuadas, podés ahorrar espacio, reducir errores y simplificar la administración de tu sitio.
¿Quieres mantener tu WordPress más rápido y eficiente? Empieza hoy con una limpieza de imágenes y nota la diferencia.
Si te gustó este artículo, suscríbete a nuestro canal de YouTube para videos tutoriales de Hosting, prácticas y demás. También puede encontrarnos en X (Twitter), Facebook e Instagram.