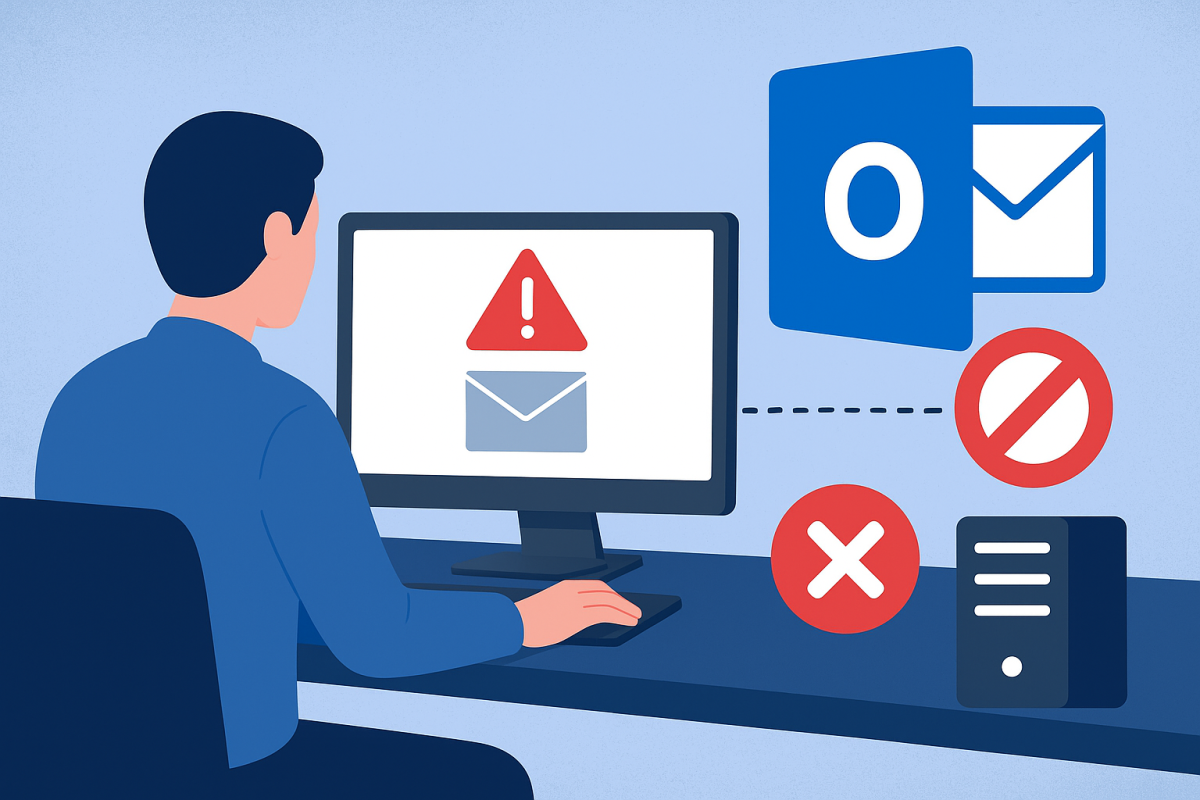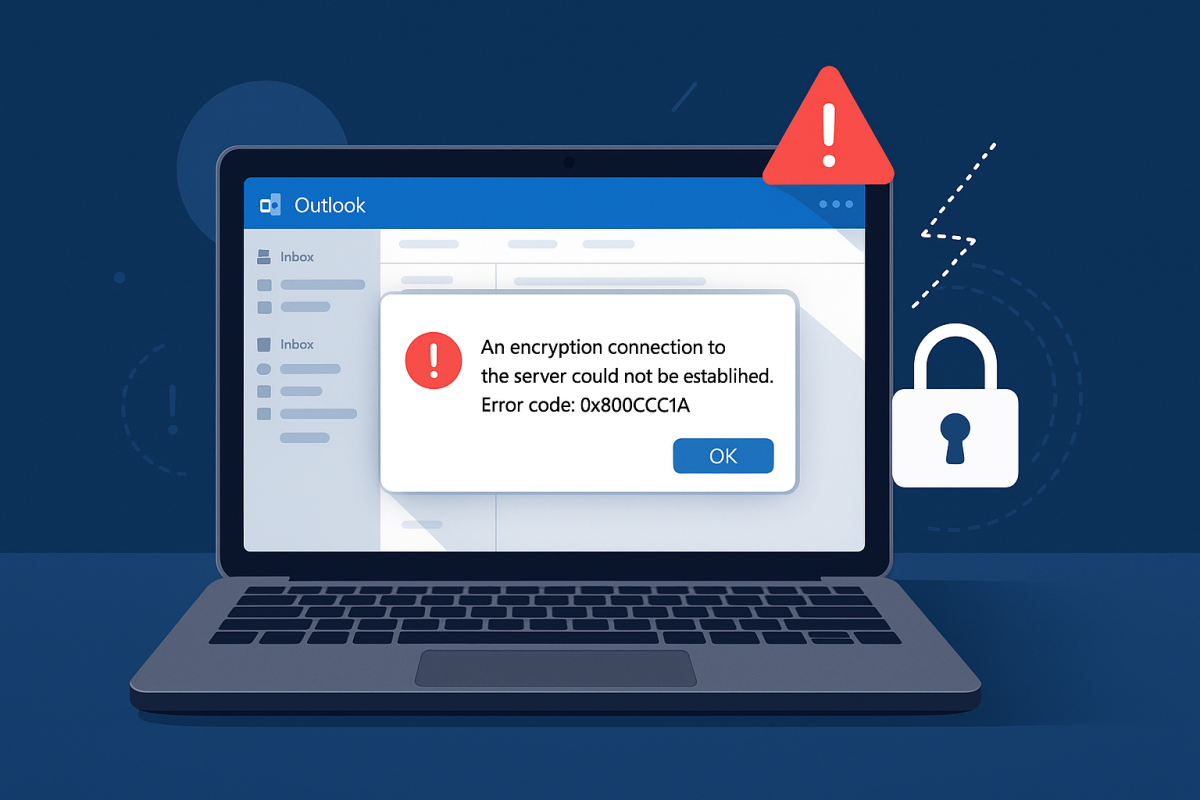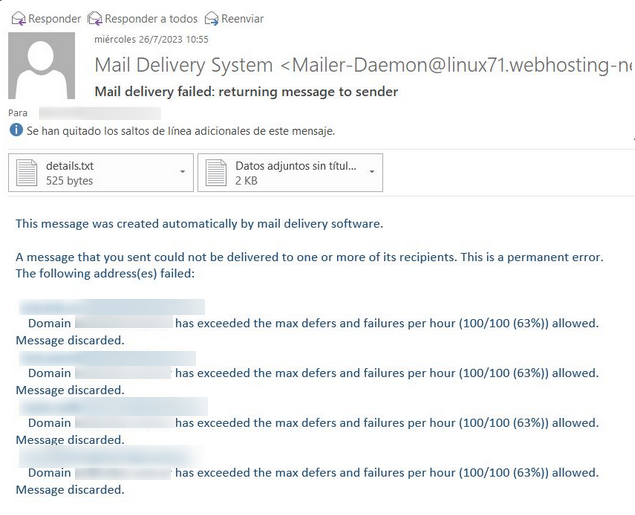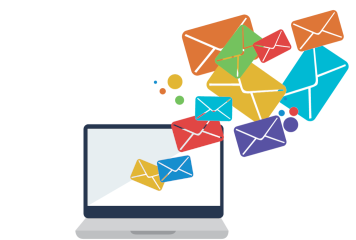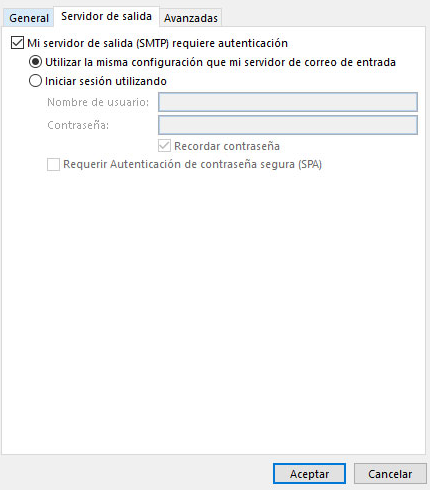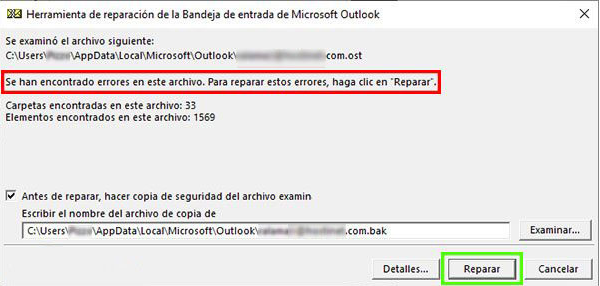Microsoft, a través de algunos de sus servicios como Outlook.com, Office 365 o Exchange Online, bloquea o degrada el correo entrante según la reputación de la IP remitente, fallas de autenticación, comportamiento sospechoso, spam/malware detectado y quejas de usuarios. Estas decisiones se basan en telemetría, listas de reputación y reglas automáticas; hay canales para ver datos (SNDS), pedir delisting y —lo más importante— medidas concretas que los remitentes y usuarios pueden aplicar para evitarlo.
¿Qué hace exactamente Microsoft cuando “bloquea” una IP?
Cuando Microsoft considera que la IP está enviando correo abusivo o peligroso, puede:
- Rechazar conexiones SMTP (rebotes con códigos 5.7.x), o marcar/filtrar el correo como spam en la bandeja de entrada del destinatario.
- Colocar la IP en pools de baja prioridad o en listas internas donde el tráfico se somete a más inspección y control.
- Exigir verificaciones adicionales a remitentes de alto volumen (autenticación obligatoria y otras exigencias).
¿Por qué bloquean IPs?
Mala reputación de IP — historial de envíos con muchos rebotes, spam o actividad sospechosa. (reputación = factor principal).
Altas tasas de queja (spam) — cuando usuarios marcan o reporta los mensajes como spam.
Falta de autenticación — SPF/DKIM/DMARC ausentes o mal configurados; remitente no autenticado es mucho más fácil de bloquear.
Malware / botnets — equipos comprometidos que generan grandes cantidades de spam (zombies) desde una IP o rangos. Esto provoca listado tipo Realtime Blackhole List (RBL) como Spamhaus y genera bloqueos por proveedores.
Formularios explotados o cuentas comprometidas — formularios webforms sin protección o cuentas con credenciales robadas. Desde Sitios Hispanos, una medida de protección fue bloquear la función mail().
¿Cómo Microsoft lo detecta?
- Telemetría propia y heurísticas: análisis volumétrico, patrones de contenido y señales de abuso.
- SNDS (Smart Network Data Services): Microsoft permite a propietarios de IPs ver métricas de reputación, tasas de spam, y volumen hacia Outlook.com/Live/Hotmail. Es una herramienta clave para diagnosticar por qué Outlook puede estar penalizando tus IPs. Este sistema también es conocido como Outlook Postmaster.
- Feedback de usuarios / JMRP (Junk Mail Reporting Program) y bloqueos automáticos basados en señales externas (blacklists públicas).
Efectos visibles para quien envía
Mensajes rebotados con códigos 5.7.x y mensajes de rechazo (NDR) que suelen indicar la IP.
Llegada a carpeta “spam” o cuarentena para destinatarios Office 365.
Pérdida de entregabilidad sostenida si no se corrige la causa raíz.
Recomendaciones técnicas para evitar bloqueos
- Implementar SPF, DKIM y DMARC (con política de monitor primero y luego reject/quarantine cuando estés listo). Microsoft está endureciendo requisitos para remitentes de alto volumen; autenticación completa es básica hoy.
- Alineamiento de From: el dominio visible en
From:debe coincidir (o estar alineado) con DKIM o SPF para DMARC. - TLS / puerto 587 con AUTH: forzar envío autenticado (submission) en vez de permitir relays no autenticados por port 25.
- Cerrar open-relay y asegurar los formularios webforms con captcha, ratelimit, validación.
- Evitar contenido típico de spam (links acortados, imágenes sin texto, palabras sospechosas, attachments ejecutables).
- Comprobar blocklists públicas (Spamhaus, etc.) periódicamente; muchas infraestructuras y MS usan esos datos como input.
Pasos concretos si Microsoft bloqueó tu IP
Leer el NDR y copiar el código de error y la IP enviada. (ej. 5.7.XXX).
Revisar SNDS para la IP/rango (si puedes registrar la red) y ver métricas de reputación.
Buscar la IP en blocklists públicas (Spamhaus, etc.).
Corregir la causa raíz: limpiar cuentas comprometidas, cerrar open relays, arreglar SPF/DKIM/DMARC, limpiar listas, parchear/actualizar servidor o eliminar malware.
Solicitar delisting a Microsoft vía el portal oficial (Office 365 Anti-Spam IP Delist / sender.office.com). Asegurate de haber resuelto la causa antes de pedir delisting; si no, te volverán a bloquear.
Medidas específicas para usuarios de escritorio (Outlook, Thunderbird, clientes nativos)
Si el spam sale desde tu PC (o sospechas que tu equipo está enviando correos no autorizados):
Cambiar la contraseña de la cuenta comprometida y revocar sesiones/tokens en la configuración del proveedor.
Revoquear permisos de aplicaciones de terceros (apps/móviles que tuviste conectadas). Muchos envíos maliciosos usan apps autorizadas.
Analizar el equipo con antivirus/antimalware actualizado (Microsoft Defender u otro) y eliminar amenazas detectadas. Hacer un escaneo profundo y revisar procesos/servicios sospechosos.
Verificar reglas de bandeja (inbox rules/forwarding) — los atacantes crean reglas ocultas para exfiltrar mensajes o enviar spam. Eliminar reglas sospechosas.
No usar redes públicas inseguras para conectarte a cuentas críticas sin VPN o sin conexiones encriptadas.
Microsoft protege a millones de usuarios con reglas y sistemas automáticos que filtran tanto spam como amenazas. El bloqueo de IPs no es arbitrario: proviene de señales medibles (reputación, autenticación, malware y quejas). La buena noticia es que la mayoría de los problemas son evitables con medidas técnicas (SPF/DKIM/DMARC, PTR, uso de IPs correctas, lista limpia) y operativas (monitorización, SNDS/JMRP, borrado de cuentas comprometidas). Cuando ocurra un bloqueo, arregla la causa y usa el portal de delisting — pedir el desbloqueo antes de arreglar el problema, solo te hará retornar al bloqueo.
Si te gustó este artículo, suscríbete a nuestro canal de YouTube para videos tutoriales de Hosting, prácticas y demás. También puede encontrarnos en X (Twitter), Facebook e Instagram, además de LinkedIn.