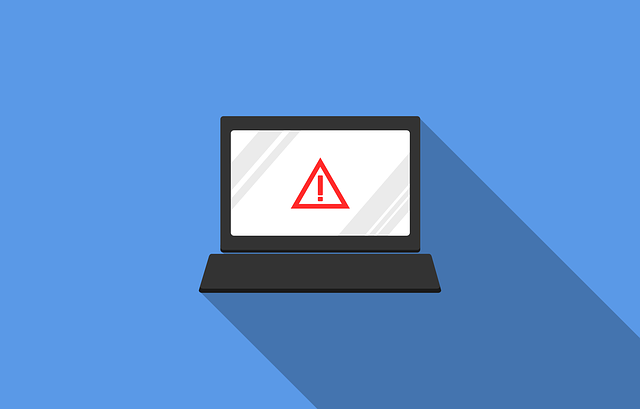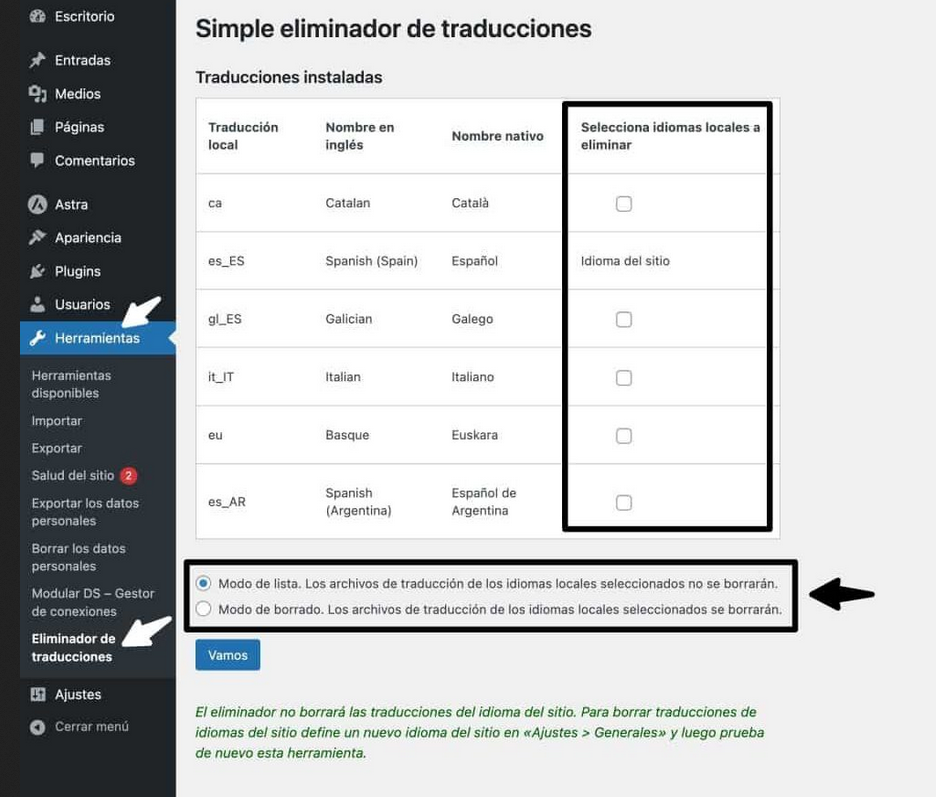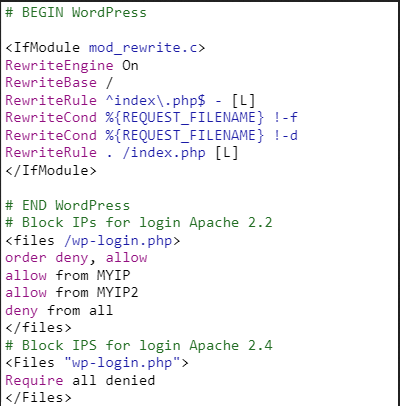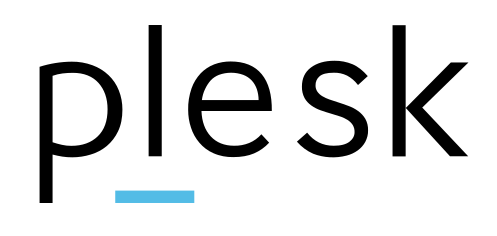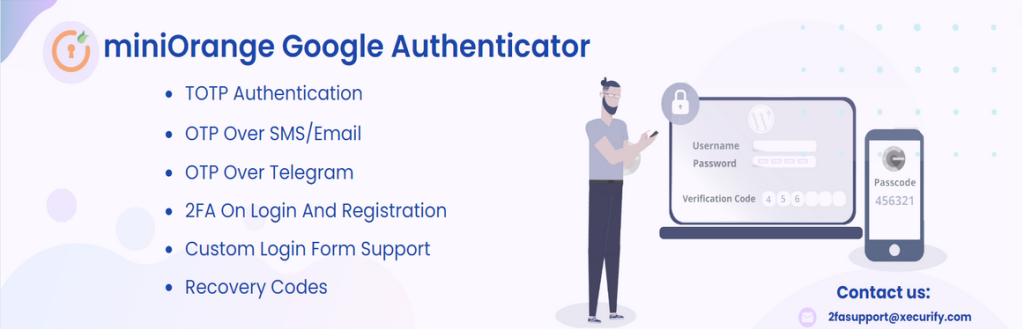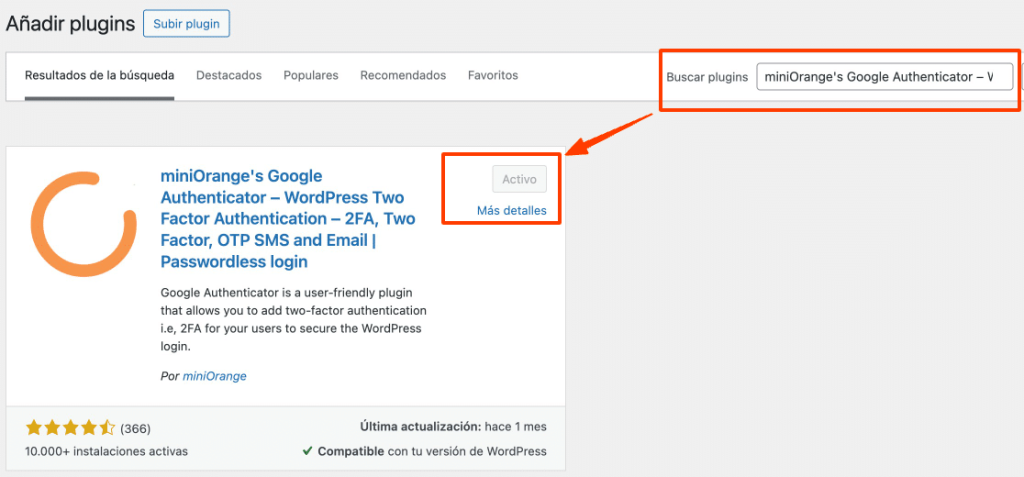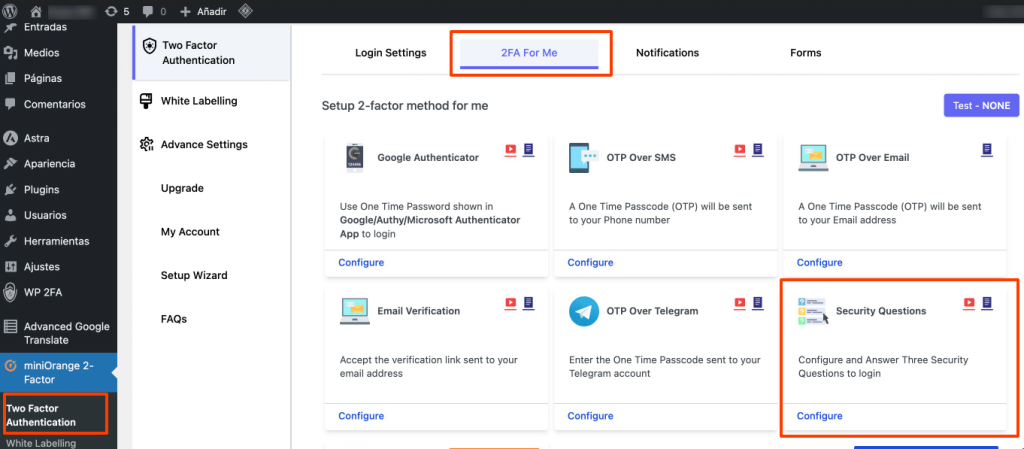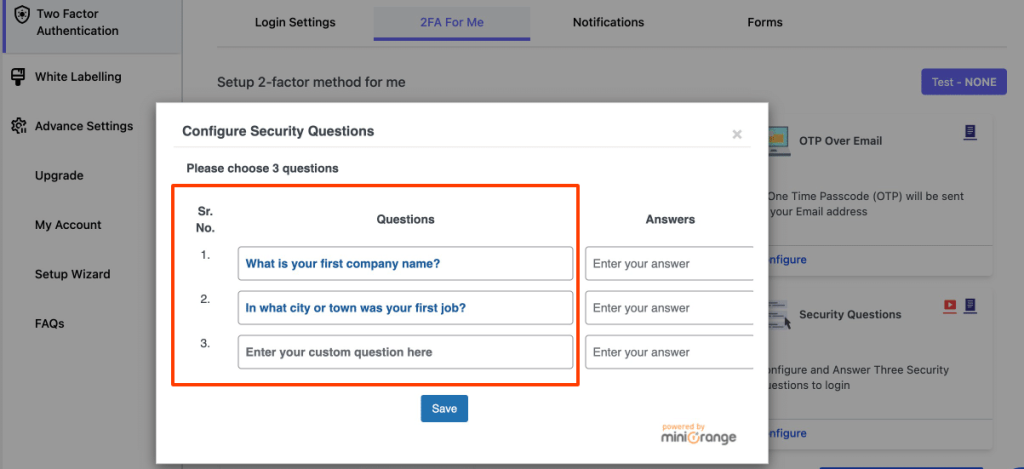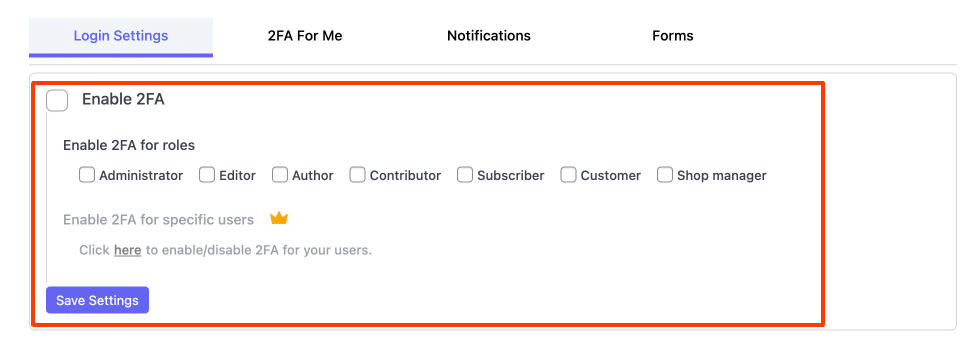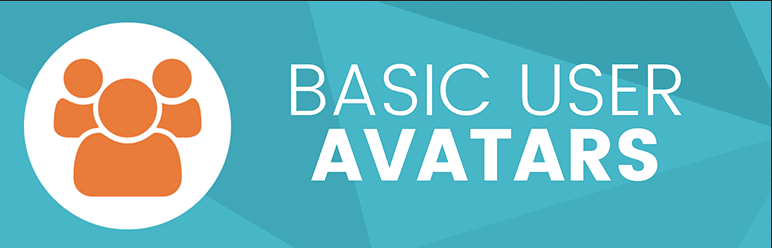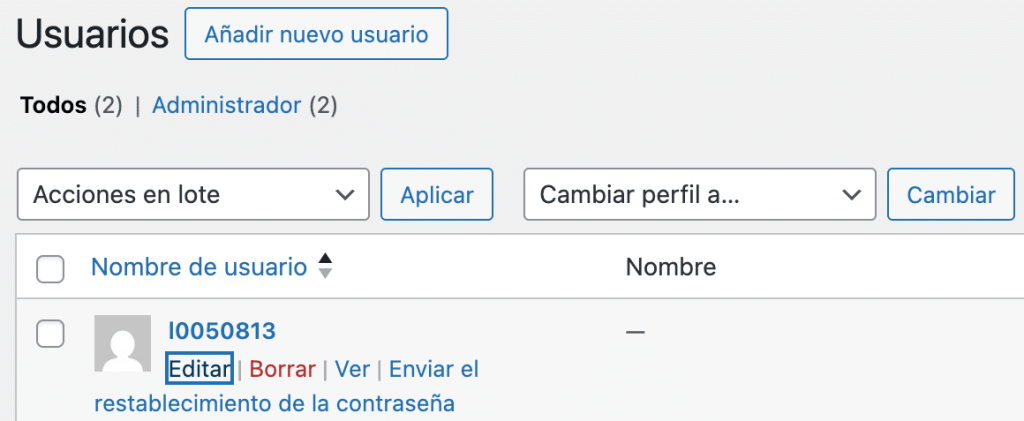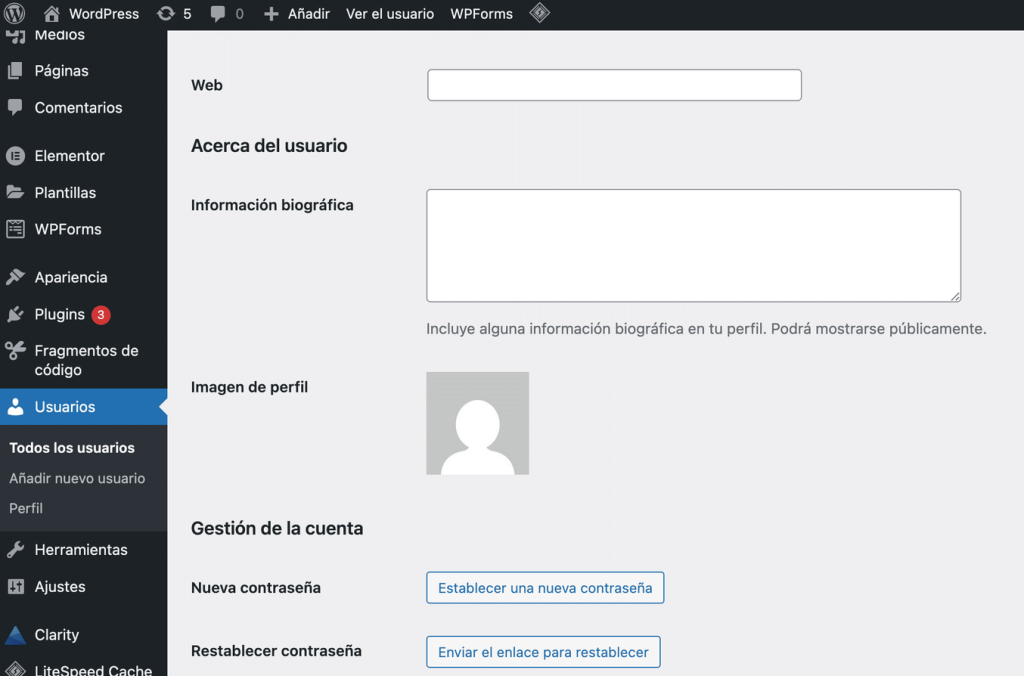Si tienes un blog o sitio web en WordPress con muchas publicaciones, es probable que hayas experimentado lo agotador que puede ser agregar etiquetas a cada entrada de manera manual. Aunque las etiquetas son fundamentales para la organización y optimización SEO de tu sitio, realizar esta tarea repetidamente consume tiempo. Afortunadamente, es posible automatizar este proceso, lo que te permitirá ser más eficiente y dedicar más esfuerzo a la creación de contenido.
La importancia de etiquetar tus publicaciones en WordPress
Antes de abordar cómo automatizar el etiquetado, es esencial comprender el valor de las etiquetas. En WordPress, las etiquetas permiten clasificar el contenido con mayor precisión que las categorías. Por ejemplo, si tienes un blog de recetas, una categoría podría ser “Postres”, mientras que las etiquetas podrían incluir términos como “chocolate”, “fruta” o “sin gluten”. Esto facilita a los visitantes encontrar contenido relacionado y, además, contribuye a mejorar el SEO de tu página.
Ventajas de automatizar el etiquetado de tus publicaciones
Automatizar el etiquetado ofrece múltiples beneficios:
- Ahorro de tiempo: Evitas dedicar horas a etiquetar cada publicación manualmente.
- Uniformidad: Garantizas que el sistema de etiquetado sea coherente en todo tu sitio.
- Mejora del SEO: Las etiquetas correctas permiten que los motores de búsqueda indexen tu contenido de manera eficiente.
- Mejor organización: Facilitas la navegación de los usuarios interesados en temas específicos.
Plugins recomendados para automatizar el etiquetado en WordPress
La buena noticia es que no necesitas conocimientos de programación para automatizar el proceso de etiquetado en WordPress. Existen diversos plugins que pueden hacerlo de manera eficaz. A continuación, te presentamos algunos de los más recomendados.
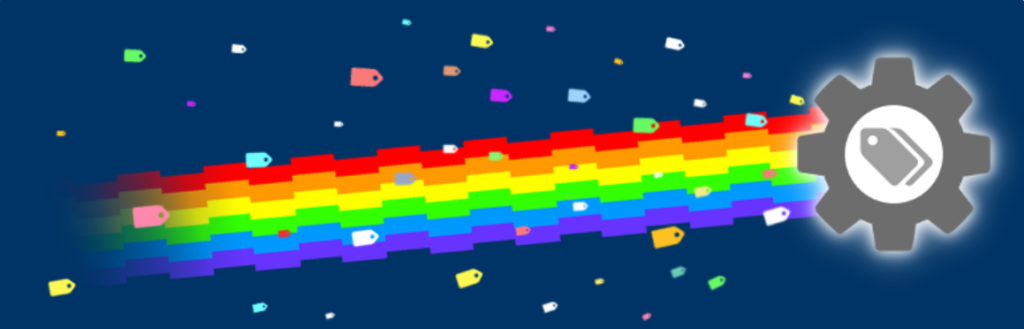
Este plugin es uno de los más completos y populares para automatizar el etiquetado de publicaciones en WordPress. Te permite configurarlo para que añada etiquetas de acuerdo con las palabras clave que aparecen en tus entradas.
Principales características:
- Configura palabras clave y términos que el plugin buscará en tus publicaciones.
- Añade etiquetas a nuevas entradas o actualiza las etiquetas de publicaciones existentes.
- Compatible con publicaciones antiguas, permitiendo aplicar etiquetas retroactivamente.
Cómo usar Automatic Post Tagger:
Instalar y activar el plugin
Primero, descarga e instala el plugin desde el repositorio de WordPress y actívalo.
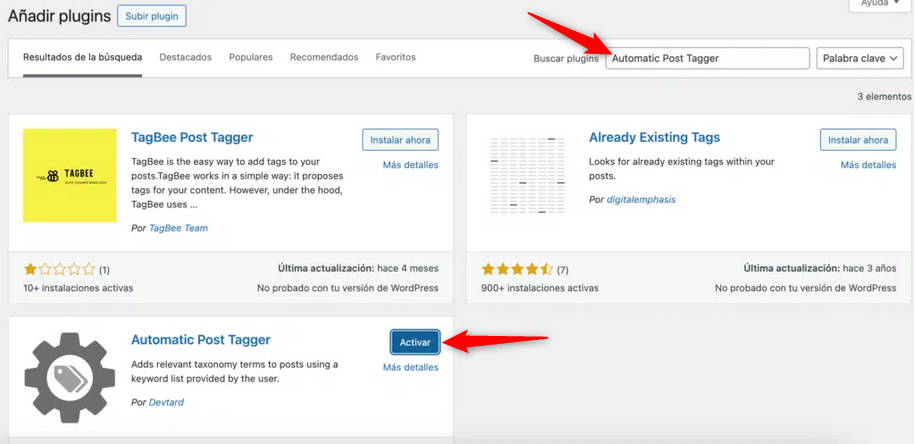
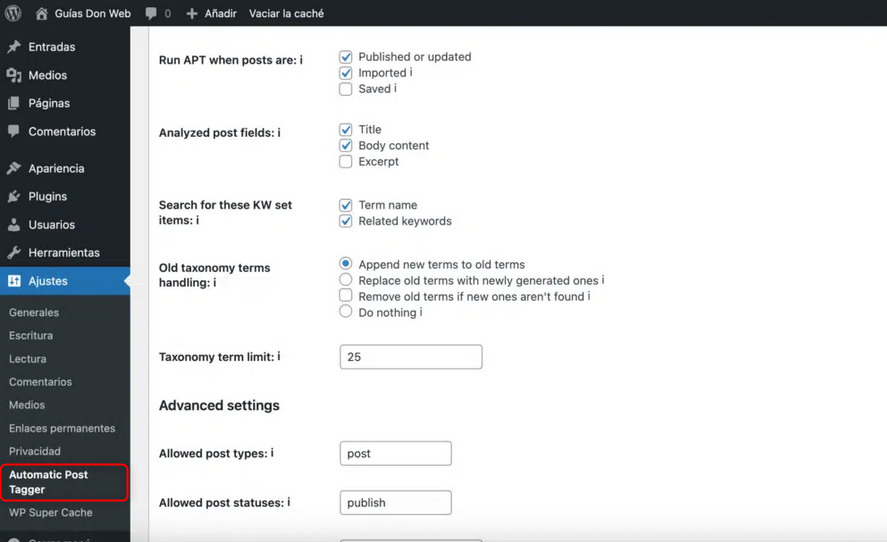
Añadir palabras clave y asignar etiquetas
El funcionamiento de Automatic Post Tagger se basa en la capacidad de identificar palabras clave en tus publicaciones y asociarlas con etiquetas predefinidas. Para configurarlo, sigue estos pasos:
- Definir palabras clave: Comienza introduciendo las palabras o frases clave que deseas que el plugin detecte en tus entradas. Estas deben representar los temas principales de tu contenido. Por ejemplo, si tu blog se enfoca en tecnología y publicas frecuentemente sobre “inteligencia artificial”, “big data” o “computación en la nube”, estas frases clave deben reflejar los tópicos centrales.
- Asignar etiquetas: Tras definir las palabras clave, asigna las etiquetas correspondientes. Por ejemplo, si el plugin detecta la palabra “inteligencia artificial”, podrías hacer que añada automáticamente la etiqueta “IA”. Igualmente, podrías vincular “big data” con la etiqueta “Análisis de Datos” y “computación en la nube” con “Cloud Computing”.
Consejo: Es importante utilizar palabras clave específicas para evitar un etiquetado excesivo o impreciso. En lugar de palabras generales como “inteligencia”, es mejor optar por términos más concretos como “inteligencia artificial” para asegurar que las etiquetas se apliquen solo cuando el contenido trate de ese tema en particular.
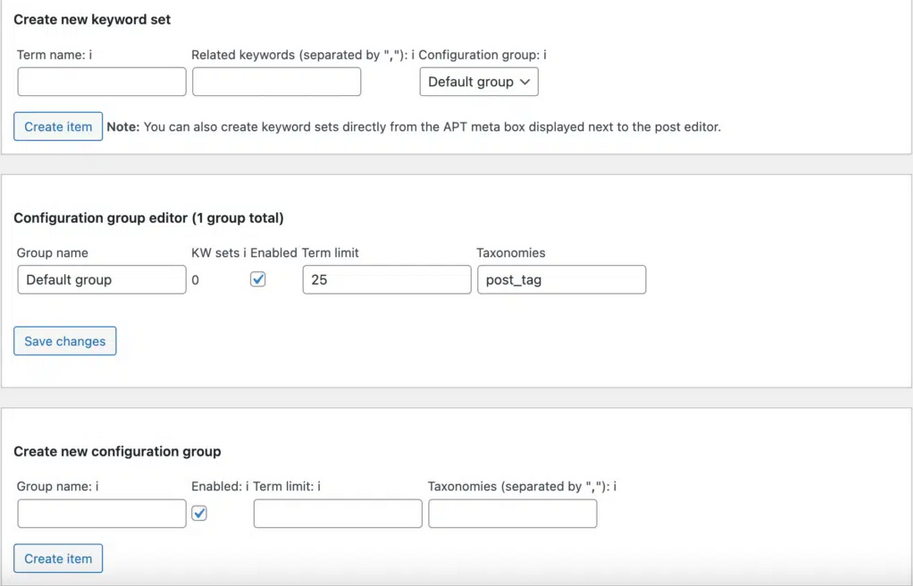
Configuración avanzada de palabras clave
Automatic Post Tagger ofrece opciones avanzadas para ajustar cómo se aplican las etiquetas, brindando mayor control sobre el proceso. Algunas de las configuraciones más útiles incluyen:
- Cantidad mínima de coincidencias: Puedes definir un número mínimo de veces que una palabra clave debe aparecer en una publicación antes de que se aplique una etiqueta. Esto es ideal para evitar que una etiqueta se aplique por una mención esporádica. Por ejemplo, si decides que la palabra clave “tecnología” debe aparecer al menos tres veces en una publicación para activar la etiqueta “Tecnología”, puedes establecer ese umbral en la configuración.
- Coincidencia parcial o exacta: Puedes elegir entre coincidencias exactas o parciales para las palabras clave. Las coincidencias exactas solo etiquetan cuando la palabra clave aparece tal como la has definido, mientras que las coincidencias parciales permiten detectar términos en variaciones más amplias. Por ejemplo, si seleccionas coincidencia parcial para “inteligencia”, el plugin podrá etiquetar publicaciones que mencionen “inteligencia artificial”, “inteligencia emocional”, entre otras variantes.
Agrupación de palabras clave
Otra funcionalidad clave es la agrupación de palabras clave, que permite asociar varias palabras clave con una misma etiqueta. Esto es útil cuando un mismo tema se refiere con diferentes términos. Por ejemplo, puedes agrupar “machine learning”, “aprendizaje automático” y “ML” bajo la etiqueta “Machine Learning”. Esto asegura que todas las variaciones relevantes del tema queden etiquetadas de manera coherente.
Guardar cambios y aplicar reglas
Una vez que hayas definido todas tus palabras clave y etiquetas, no olvides hacer clic en Guardar cambios. El plugin comenzará a analizar tanto las nuevas publicaciones como las existentes (si así lo configuras) para aplicar las etiquetas de forma automática, optimizando la organización y el SEO de tu sitio.
2 – TaxoPress
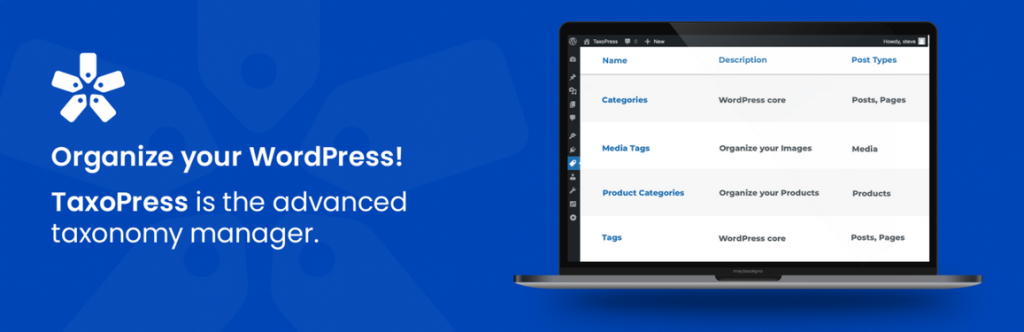
TaxoPress es otro plugin destacado que permite etiquetar automáticamente tus publicaciones en WordPress. Además de facilitar el proceso de etiquetado, te ayuda a gestionar taxonomías como categorías y etiquetas de manera más eficiente.
Principales características:
- Etiquetado automático: Añade etiquetas automáticamente basadas en el contenido de tus publicaciones.
- Sugerencias de etiquetas: El plugin genera recomendaciones de etiquetas para que puedas seleccionar las más adecuadas.
- Gestión de taxonomías: TaxoPress permite limpiar etiquetas duplicadas y organizar mejor tus taxonomías.
Cómo utilizar TaxoPress:
- Instala y activa el plugin: Descárgalo desde el panel de WordPress y actívalo.
- Accede a TaxoPress: Una vez activado, ve a la sección de TaxoPress en el menú de administración de WordPress.
- Configura las reglas de etiquetado: Define las reglas de etiquetado automático según tus preferencias, para que se ajusten a las necesidades de tu sitio y a los temas que tratas en tus publicaciones.
- Aplica etiquetas a nuevas y antiguas entradas: Con un solo clic, puedes aplicar etiquetas automáticamente tanto a las nuevas publicaciones como a las existentes, facilitando la organización y el SEO de tu sitio web.
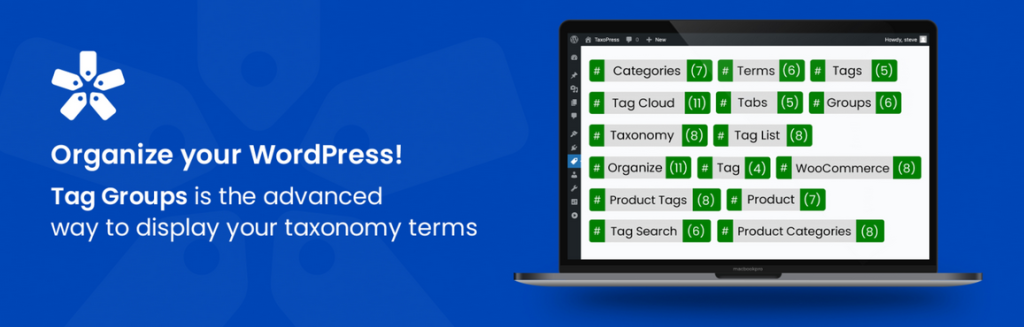
Tag Groups es una excelente opción avanzada que no solo automatiza el etiquetado, sino que también organiza las etiquetas en grupos, lo cual es útil para sitios con mucho contenido.
Principales características:
- Agrupación de etiquetas: Organiza tus etiquetas en conjuntos, mejorando la estructura y el orden de tu sitio.
- Etiquetado automático: Añade etiquetas a tus publicaciones de manera automática a partir del contenido.
- Mejora la navegación: Permite a los usuarios filtrar y navegar de manera más eficiente mediante sistemas de etiquetado.
Cómo utilizar Tag Groups:
- Descarga e instala el plugin: Descárgalo desde el repositorio oficial de WordPress y actívalo.
- Accede a Tag Groups: Una vez instalado, dirígete a la sección Tag Groups en el menú lateral de WordPress.
- Configura los grupos y reglas de etiquetado: Define cómo deseas agrupar tus etiquetas y establece las reglas para el etiquetado automático según los temas de tus publicaciones.
- Guarda los cambios: Una vez configurado, el plugin comenzará a funcionar automáticamente en segundo plano, organizando y etiquetando tus publicaciones.
Configuración avanzada de los plugins
Para aprovechar al máximo la automatización del etiquetado, sigue estos consejos:
- Palabras clave relevantes: Asegúrate de que las palabras clave que asocias con las etiquetas estén alineadas con los temas de tu blog. Si tu blog es de tecnología, usa términos como “innovación”, “gadgets”, “software”, etc.
- Revisión manual: Aunque los plugins automatizan gran parte del trabajo, revisa periódicamente las etiquetas aplicadas para asegurar su precisión.
- Evitar redundancia: No abuses del número de etiquetas por entrada. Idealmente, entre 3 y 5 etiquetas por publicación son suficientes para mantener la claridad y mejorar el SEO.
¿Cómo influye el etiquetado automático en el SEO?
El etiquetado automático no solo organiza mejor tu contenido, sino que también optimiza el SEO al asegurarte de que las palabras clave relevantes estén presentes en todas tus publicaciones. Esto ayuda a los motores de búsqueda como Google a indexar tus páginas de manera más eficiente, lo que aumenta tu visibilidad en los resultados de búsqueda.
Resumen
La automatización del etiquetado en WordPress es una forma efectiva de ahorrar tiempo, mejorar la organización del sitio y potenciar el SEO. Plugins como Automatic Post Tagger, TaxoPress y Tag Groups son herramientas clave para este propósito. Implementar esta solución te ayudará a tener un sitio más eficiente y bien organizado.
No olvides revisar periódicamente las etiquetas automáticas para asegurar su precisión y evitar afectar negativamente la experiencia del usuario o el rendimiento SEO.
Si te gustó este artículo, suscríbete a nuestro canal de YouTube para videos tutoriales de Hosting, prácticas y demás. También puede encontrarnos en X (Twitter), Facebook e Instagram, además de LinkedIn.