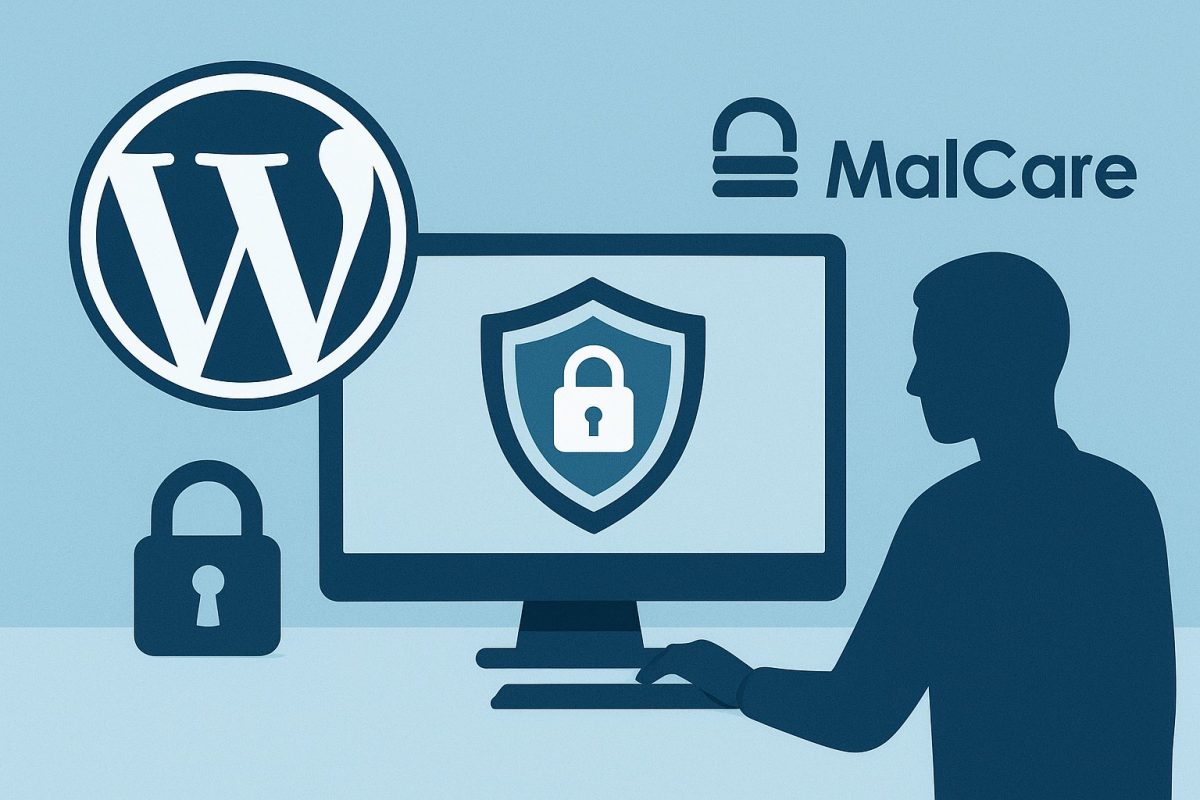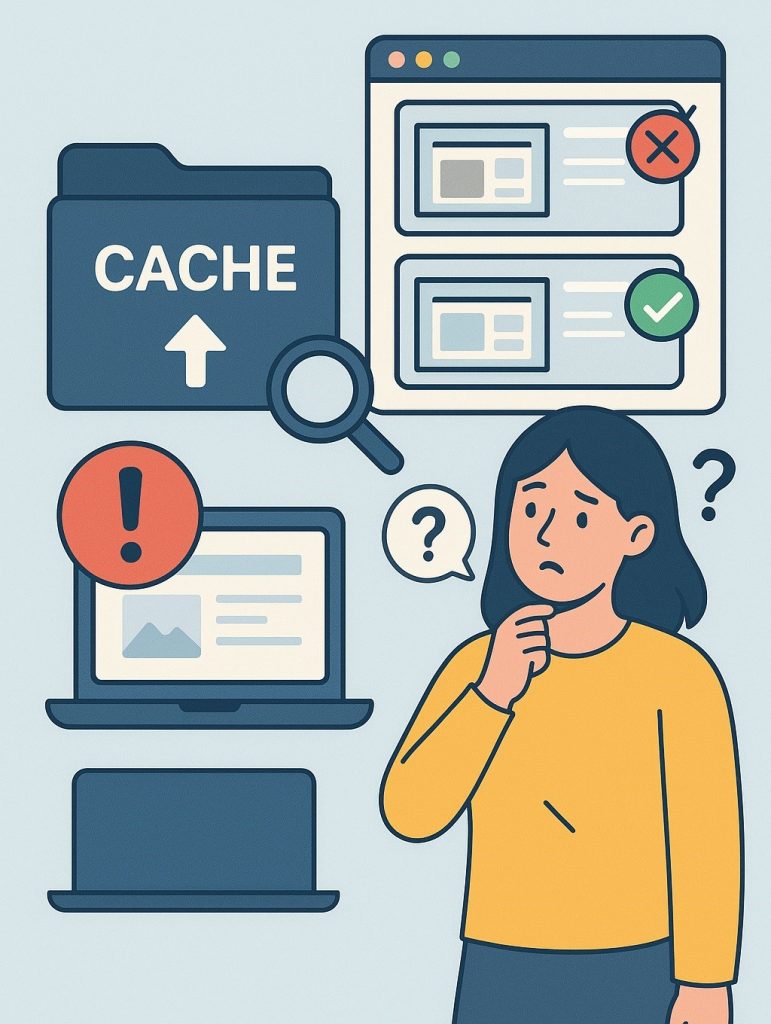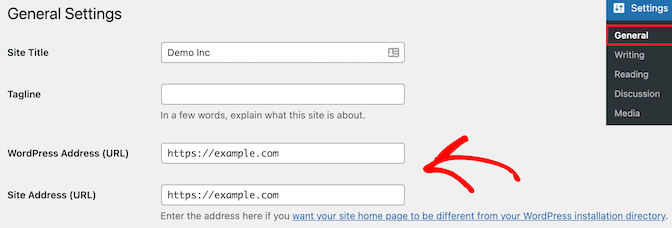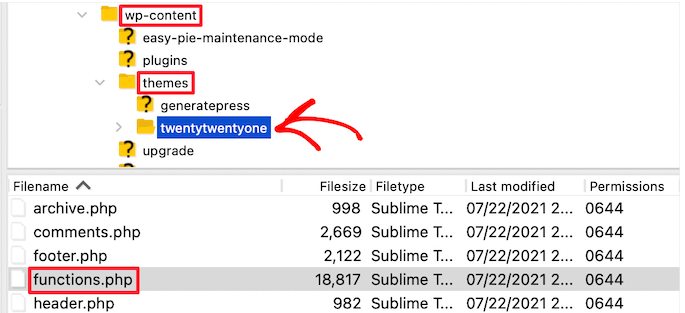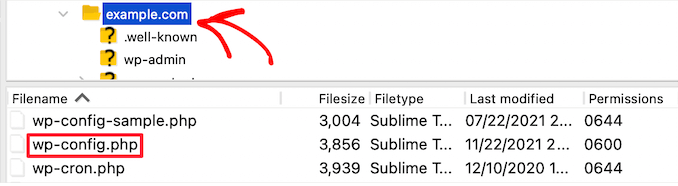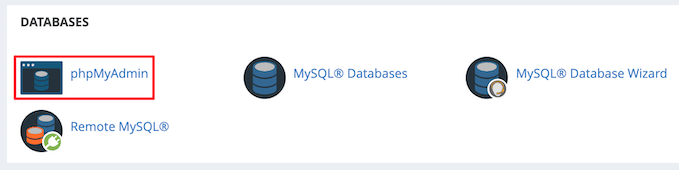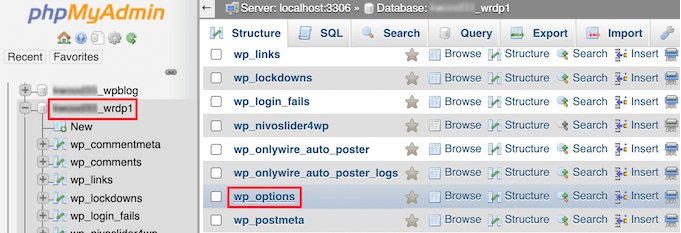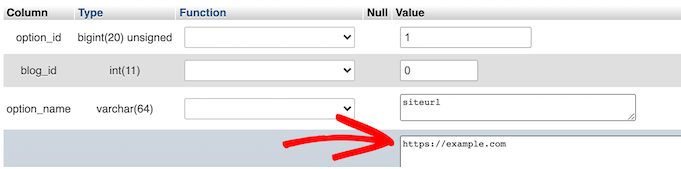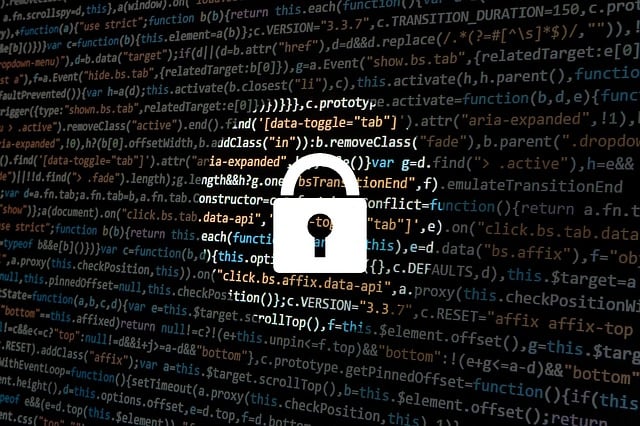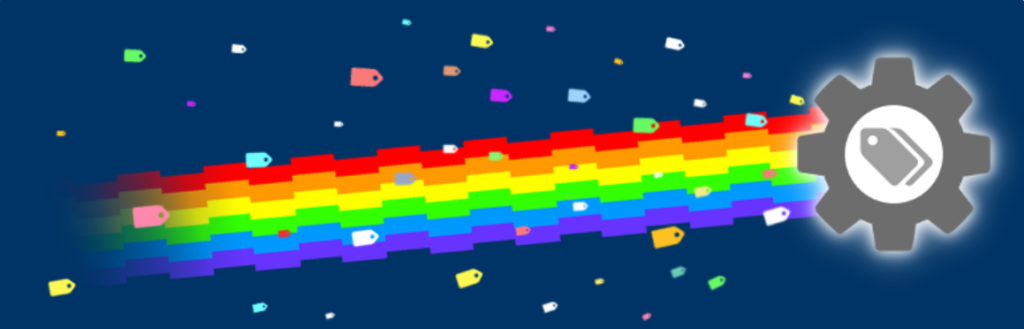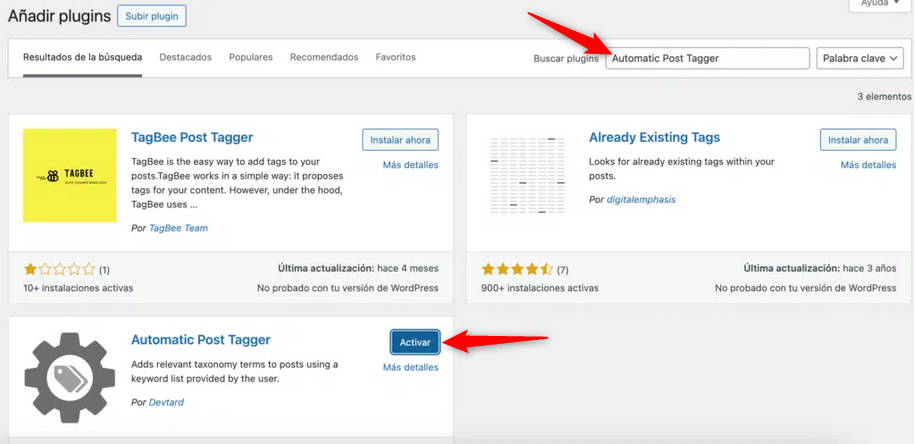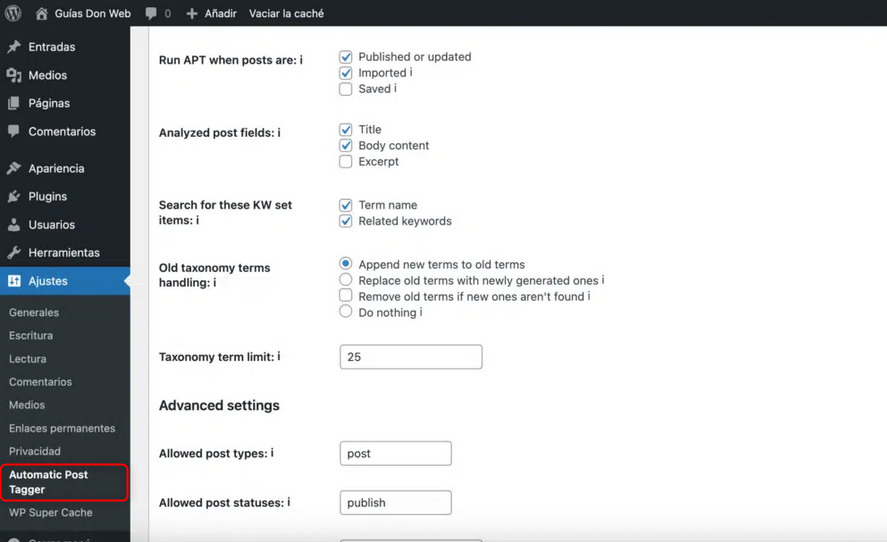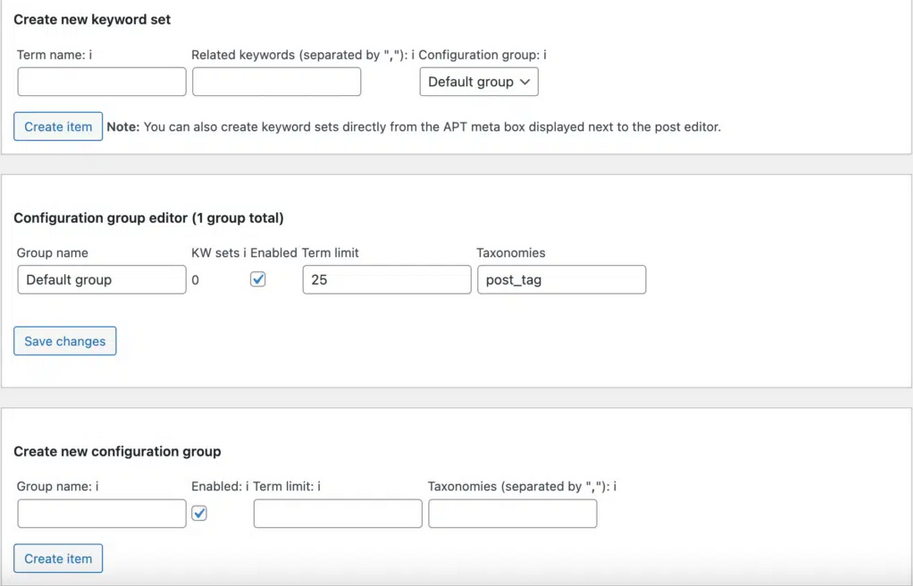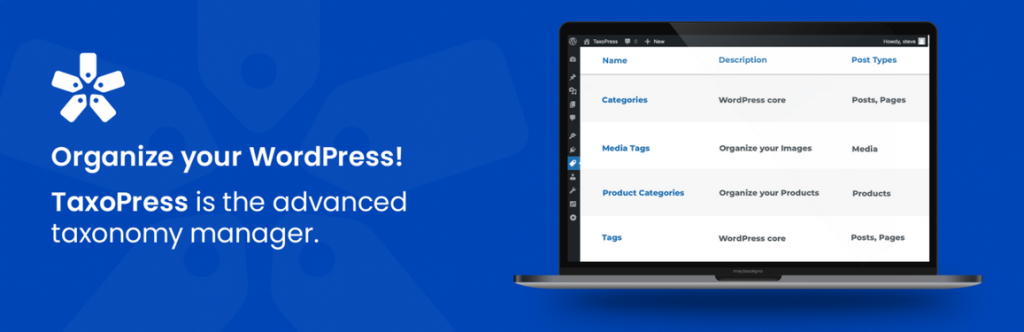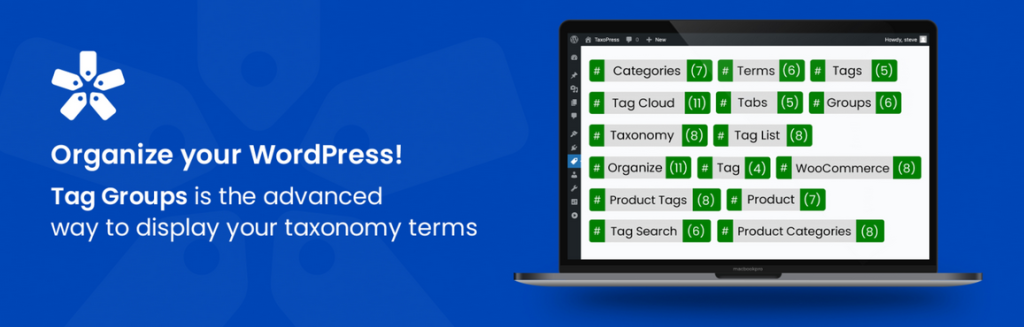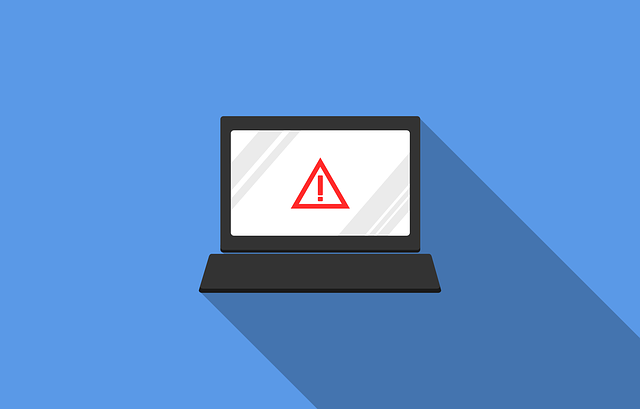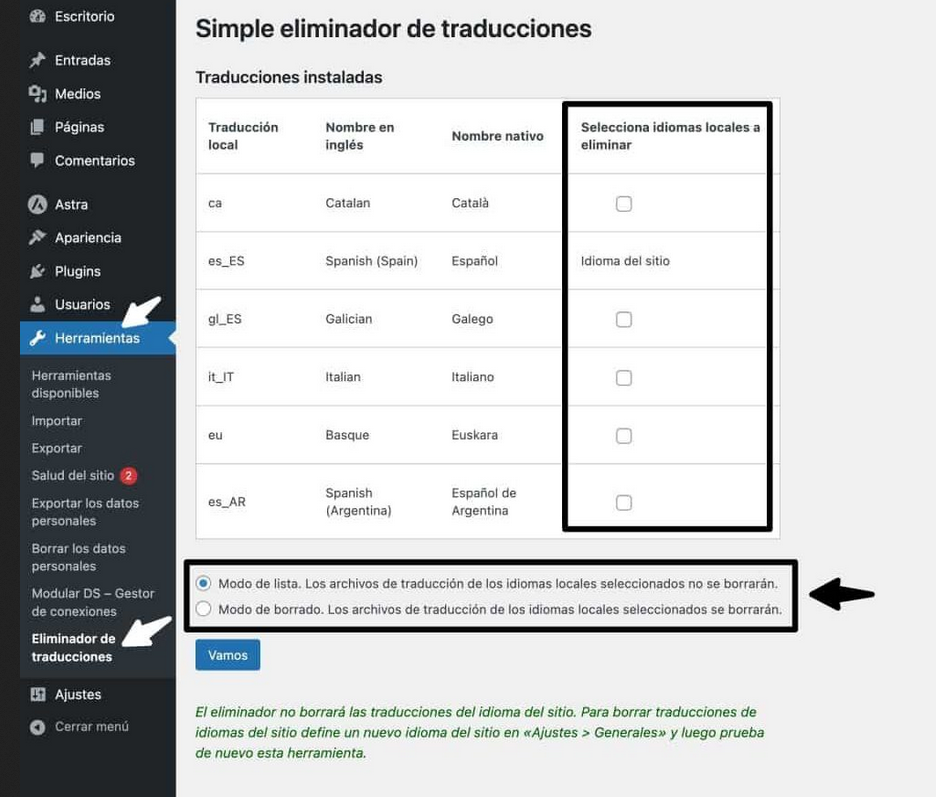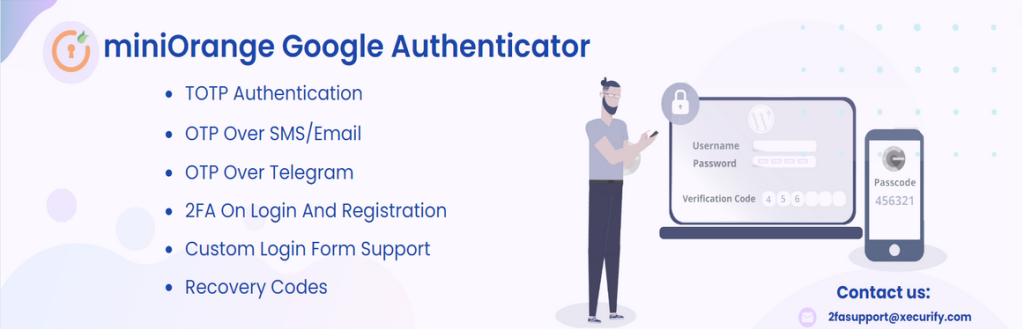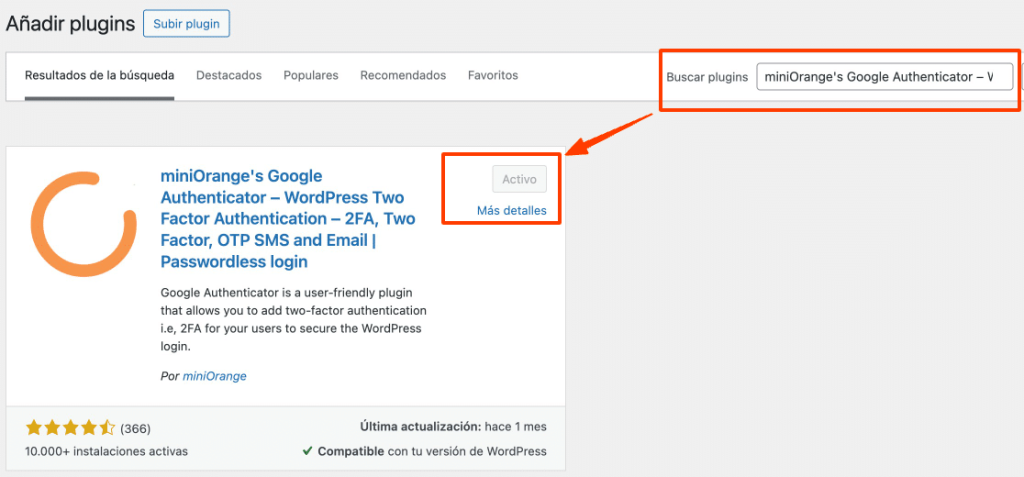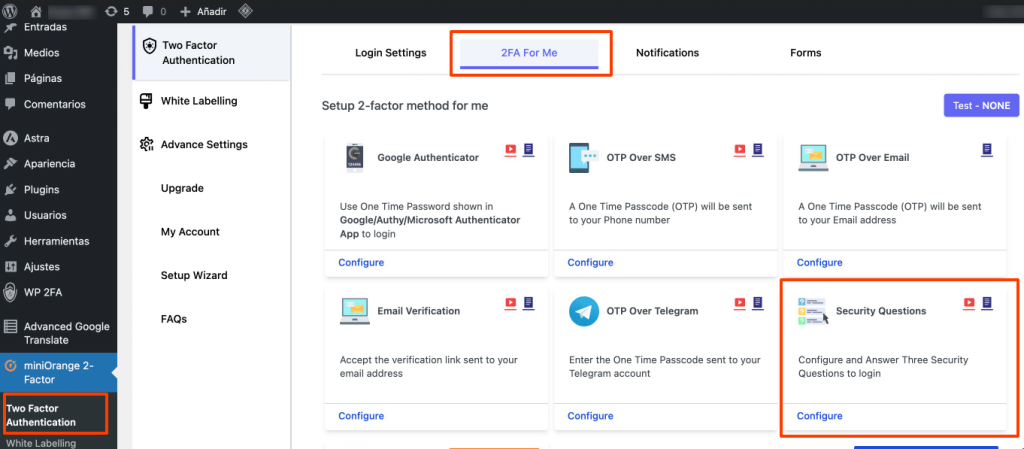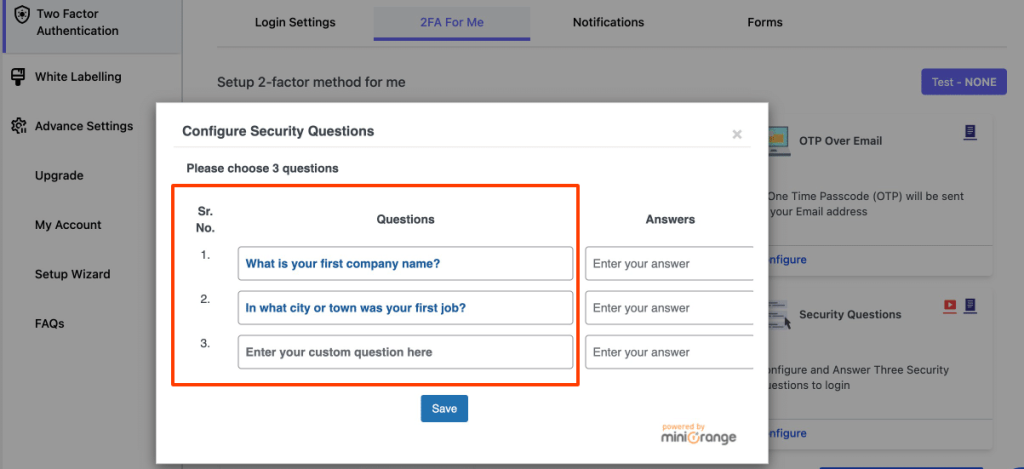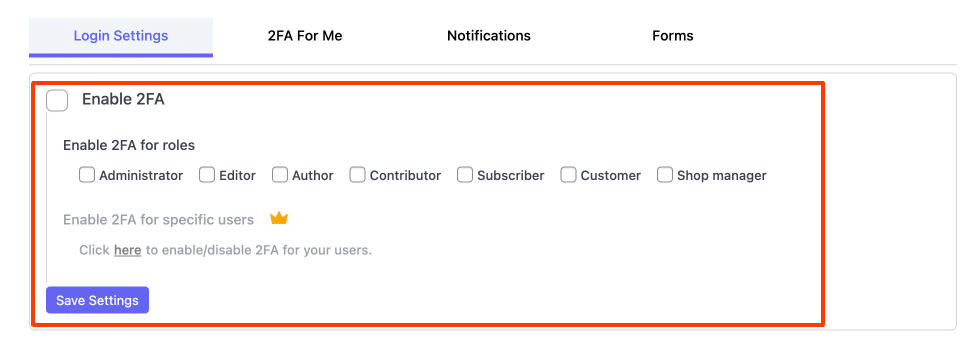WordPress es el gestor de contenidos más utilizado del mundo, lo que también lo convierte en uno de los principales objetivos de ataques cibernéticos. Desde intentos de fuerza bruta hasta inyecciones de malware, la seguridad debe ser una prioridad para cualquier administrador web.
Aquí es donde MalCare entra en juego: una solución completa de seguridad diseñada especialmente para sitios en WordPress.
🔍 ¿Qué es MalCare?
MalCare es un plugin de seguridad para WordPress que ofrece protección automática, inteligente y sin sobrecargar el servidor. A diferencia de otros sistemas que dependen de análisis locales, MalCare realiza el escaneo de malware en sus propios servidores, evitando así consumir recursos del hosting.
Fue desarrollado por el equipo de BlogVault, conocido por sus soluciones de respaldo y migración para WordPress, por lo que cuenta con una sólida reputación en el ecosistema.
🚀 Principales funciones de MalCare
- Escaneo automático de malware
- Detecta código malicioso oculto, puertas traseras y archivos infectados.
- Los análisis se ejecutan en la nube, sin afectar el rendimiento del sitio.
- Incluye escaneo diario automático y escaneo manual bajo demanda.
- Limpieza de malware con un clic
- Si se detecta una infección, MalCare permite limpiar el sitio con un solo clic.
- No requiere conocimientos técnicos ni intervención de expertos externos.
- Firewall de aplicación web (WAF)
- Bloquea solicitudes maliciosas y ataques antes de que lleguen al servidor.
- Filtra tráfico sospechoso y evita accesos de bots dañinos.
- Protección de inicio de sesión
- Implementa protección contra ataques de fuerza bruta.
- Permite limitar intentos de acceso y habilitar autenticación de dos factores (2FA).
- Monitoreo de actividad
- Permite ver qué cambios se realizan en el sitio.
- Ayuda a detectar comportamientos inusuales o accesos no autorizados.
- Gestión de sitios múltiples
- Ideal para agencias o administradores que manejan varios sitios.
- Desde un único panel se pueden monitorear, escanear y limpiar todos los sitios conectados.
⚙️ Cómo usar MalCare paso a paso
1. Instalar el plugin
- Inicia sesión en el panel de WordPress.
- Ve a Plugins → Añadir nuevo y busca “MalCare Security”.
- Haz clic en Instalar ahora y luego en Activar.
2. Conectar el sitio
- Al activar MalCare, se te pedirá conectar tu sitio con la plataforma de MalCare (requiere una cuenta gratuita).
- Este paso permite al sistema realizar escaneos en la nube y mostrar resultados en tu panel.
3. Realizar el primer escaneo
- Una vez conectado, MalCare escaneará tu sitio automáticamente.
- Si detecta malware, te mostrará un informe detallado de los archivos afectados.
4. Activar el firewall
- Desde el panel de MalCare, activa el Web Application Firewall para proteger tu sitio en tiempo real.
5. Revisar alertas y mantenimiento
- Configura los informes por correo electrónico para recibir notificaciones ante cualquier amenaza.
- Realiza escaneos manuales cada cierto tiempo y verifica la actividad del sitio.
💡 Consejos adicionales de seguridad para WordPress
Aunque MalCare es una excelente herramienta, la seguridad total se logra combinando buenas prácticas:
- Mantén WordPress, plugins y temas siempre actualizados.
- Usa contraseñas fuertes y activa 2FA para todos los usuarios con acceso al panel.
- Evita instalar plugins o temas de fuentes no oficiales.
- Realiza copias de seguridad automáticas con una herramienta confiable como BlogVault o UpdraftPlus.
- Implementa HTTPS con un certificado SSL válido.
La seguridad de tu sitio web en WordPress no es algo opcional: es una necesidad.
MalCare te ofrece una solución práctica, automatizada y efectiva para detectar y eliminar malware, proteger tus accesos y mantener tu sitio en línea sin interrupciones.
Si estás buscando una forma sencilla de mantener tu WordPress seguro sin complicarte, MalCare es una de las opciones más completas y accesibles del mercado.
Si te gustó este artículo, suscríbete a nuestro canal de YouTube para videos tutoriales de Hosting, prácticas y demás. También puede encontrarnos en Twitter, Facebook e Instagram.