WordPress es una herramienta robusta y versátil, pero no está exenta de problemas ocasionados por actualizaciones de temas, configuraciones incorrectas de plugins o errores en código personalizado. Para mitigar estos inconvenientes sin perder acceso al sitio, WordPress incorpora una función conocida como modo de recuperación.
¿Qué es el modo de recuperación en WordPress?
El modo de recuperación, introducido a partir de WordPress 5.2, es una funcionalidad diseñada para gestionar errores críticos que podrían impedir el acceso a tu página web. Cuando WordPress detecta un problema importante, como conflictos con un tema o plugin, este modo se activa automáticamente y envía un correo electrónico al administrador del sitio con detalles para solucionar el inconveniente.
¿En qué situaciones se activa el modo de recuperación?
El modo de recuperación entra en acción en los siguientes casos frecuentes:
- Conflictos entre plugins: Las actualizaciones de un plugin pueden chocar con otros complementos o con el núcleo de WordPress.
- Errores en temas personalizados: Cambios en el código de un tema pueden desencadenar fallos graves.
- Problemas en el archivo functions.php: Este archivo controla funciones esenciales del tema, y un error aquí puede bloquear el sitio.
- Actualizaciones interrumpidas: Una falla durante la actualización de un plugin, tema o del núcleo puede causar incompatibilidades.
¿Cómo acceder al modo de recuperación?
Cuando ocurre un error crítico, WordPress notifica al administrador del sitio mediante un correo electrónico que incluye un enlace especial para acceder al modo de recuperación. Sigue estos pasos para utilizar esta función:
Paso 1: Verifica tu correo electrónico
- Accede a la bandeja de entrada del correo electrónico vinculado a tu sitio WordPress.
- Busca un mensaje con un asunto como: “Tu sitio tiene un problema técnico” o algo similar.
- Abre el correo y encuentra el enlace que te permitirá acceder al modo de recuperación.
Nota importante: Si no encuentras el correo, revisa que la dirección de correo electrónico configurada en Ajustes > Generales de WordPress sea la correcta. También, verifica la carpeta de spam.
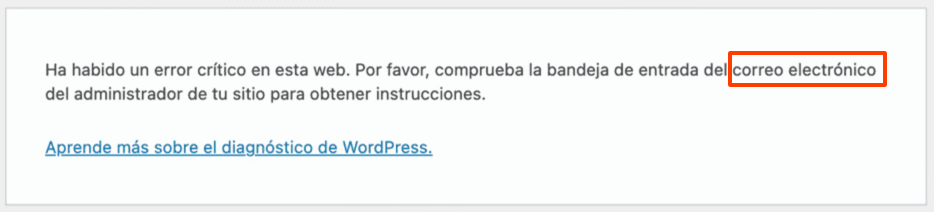
Paso 2: Accede al modo de recuperación
- Haz clic en el enlace incluido en el correo que recibiste.
- Introduce tus credenciales de administrador de WordPress para iniciar sesión.
- Una vez dentro, verás una notificación confirmando que estás operando en modo de recuperación.
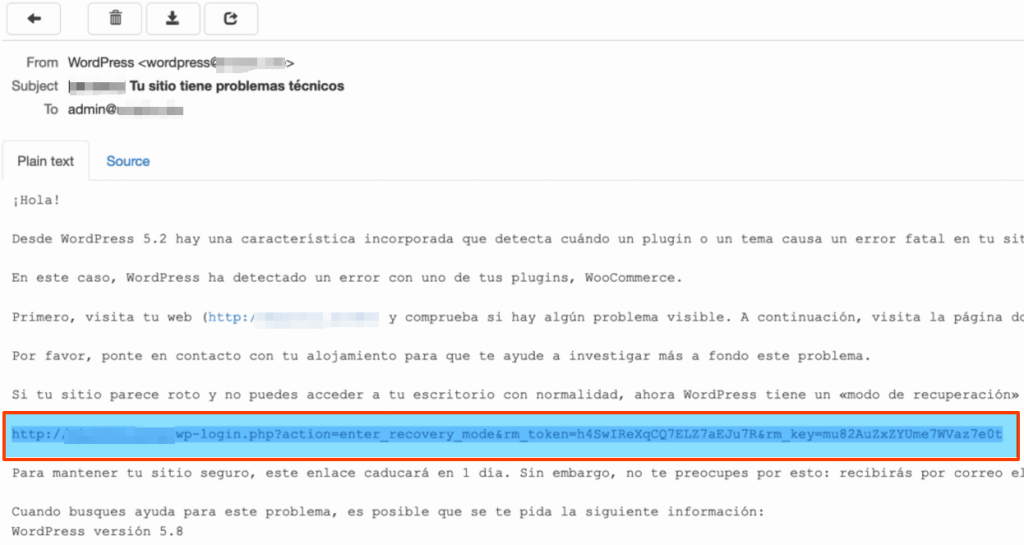
Paso 3: Detecta el error
Al acceder al modo de recuperación, el panel de control te proporcionará información detallada sobre el problema, como:
- El plugin o tema responsable del fallo.
- El archivo y la línea de código donde ocurrió el error.
Estos detalles son esenciales para resolver el inconveniente de forma eficiente.
Cómo solucionar errores desde el modo de recuperación
Identificado el origen del problema, puedes proceder con los siguientes pasos según sea el caso:
1. Desactivar plugins con conflictos
Si un plugin es el causante del error, puedes desactivarlo directamente desde el modo de recuperación.
Pasos a seguir:
- Ve a Plugins > Plugins instalados.
- Localiza el plugin indicado como problemático.
- Haz clic en “Desactivar”.
- Comprueba si el sitio vuelve a funcionar normalmente.
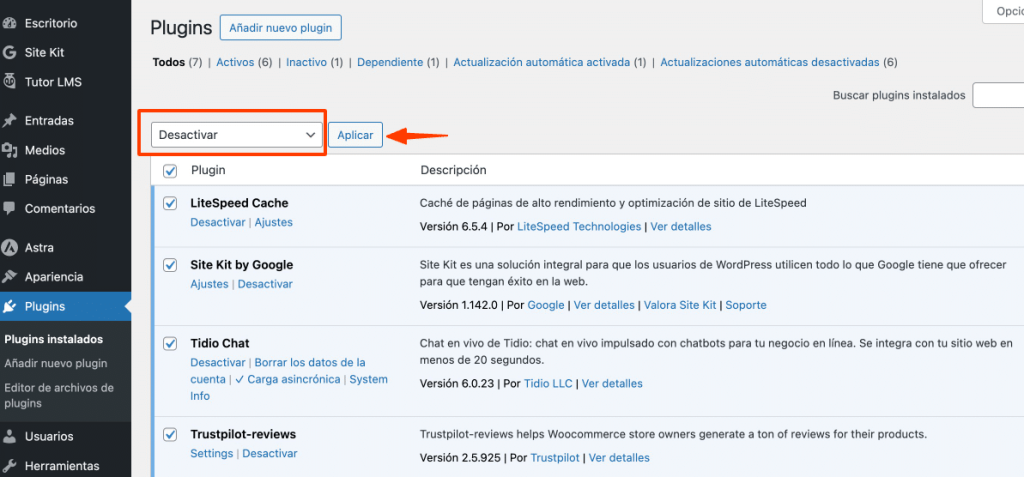
Sugerencia: Después de desactivarlo, revisa si hay actualizaciones disponibles o contacta al desarrollador para solucionar el conflicto.
2. Cambiar a un tema predeterminado
Si el error está relacionado con el tema activo, cambia a uno de los temas predeterminados de WordPress, como “Twenty Twenty-Three”.
Pasos a seguir:
- Dirígete a Apariencia > Temas.
- Activa un tema predeterminado.
- Verifica si el sitio funciona correctamente.
Nota: Si el problema proviene de un tema personalizado, revisa el archivo
functions.phpo solicita asistencia al desarrollador del tema.
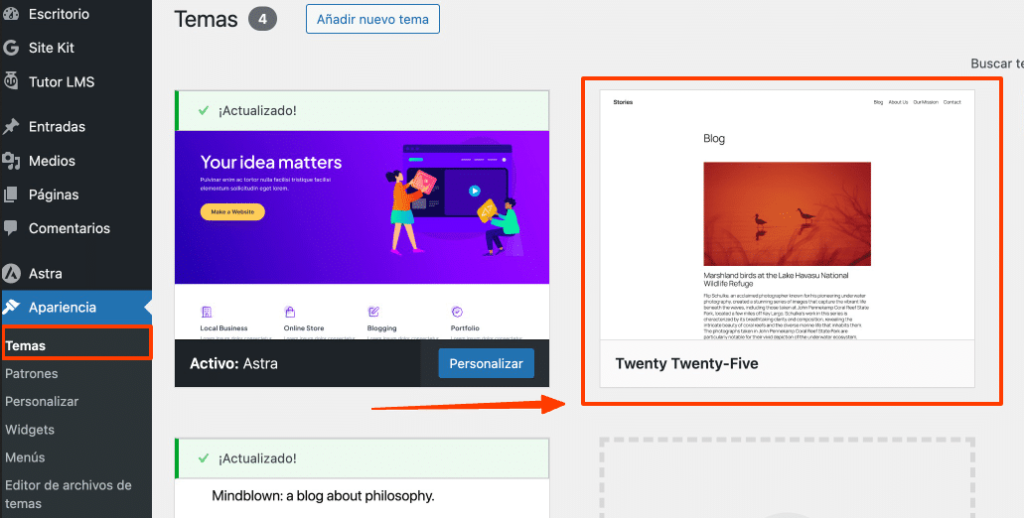
3. Recuperación manual de archivos
Si no logras identificar la causa del problema, puedes intentar restaurar o desactivar archivos específicos de manera manual.
Pasos a seguir:
- Utiliza un cliente FTP como FileZilla para acceder a los archivos de tu sitio.
- Dirígete al directorio del plugin o tema problemático (por ejemplo,
wp-content/pluginsowp-content/themes). - Cambia el nombre de la carpeta del plugin o tema para desactivarlo. Por ejemplo:
- Renombra la carpeta
plugin-problematicoaplugin-problematico-desactivado.
- Renombra la carpeta
Al hacer esto, el plugin o tema quedará desactivado, permitiéndote acceder nuevamente al sitio.
4. Repara errores en el archivo functions.php
El archivo functions.php es clave en la configuración del tema, y un error en su código puede provocar problemas críticos.
Pasos a seguir:
- Accede al archivo
functions.phputilizando un cliente FTP o el Administrador de Archivos de tu proveedor de hosting. - Revisa el código en busca de errores comunes, como:
- Problemas de sintaxis (falta de paréntesis o llaves).
- Funciones mal escritas o incompatibles.
- Realiza las correcciones necesarias y guarda los cambios.
Consejo: Si no sabes cómo corregir el error, intenta restaurar el archivo desde una copia de seguridad previa.
Cómo salir del modo de recuperación
Después de solucionar el problema, WordPress saldrá automáticamente del modo de recuperación cuando el sitio funcione correctamente.
Si prefieres salir manualmente:
- Inicia sesión en el panel de administración de WordPress.
- Cierra la sesión en el modo de recuperación.
- Verifica que tu sitio opere sin errores.
Consejos para prevenir errores críticos
Aunque el modo de recuperación es una herramienta poderosa, lo ideal es evitar problemas graves. Aquí te dejamos algunas recomendaciones:
- Mantén WordPress actualizado: Asegúrate de que el núcleo, los plugins y los temas estén al día para evitar conflictos.
- Realiza copias de seguridad periódicas: Utiliza herramientas como WP Toolkit, UpdraftPlus o BackupBuddy para guardar versiones completas de tu sitio.
- Prueba cambios en un entorno de pruebas: Antes de realizar actualizaciones en tu sitio principal, verifica que todo funcione en un entorno de staging.
- Descarga temas y plugins confiables: Solo instala elementos de fuentes oficiales para reducir riesgos de vulnerabilidades.
- Monitorea el desempeño de tu sitio: Herramientas como Google Search Console pueden ayudarte a detectar problemas antes de que se vuelvan críticos.
Resumen
El modo de recuperación en WordPress es una herramienta esencial para diagnosticar y solucionar problemas críticos. Gracias a esta función, puedes desactivar plugins, cambiar temas y corregir archivos de manera segura y efectiva, asegurando que tu sitio vuelva a la normalidad rápidamente.
Si te gustó este artículo, suscríbete a nuestro canal de YouTube para videos tutoriales de Hosting, prácticas y demás. También puede encontrarnos en Twitter, Facebook e Instagram.

