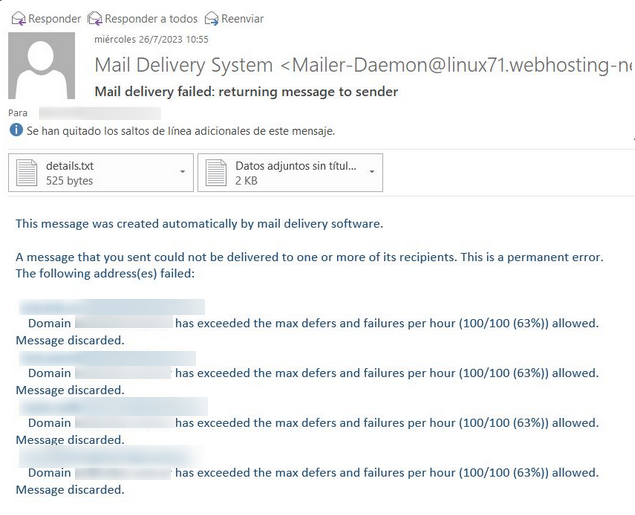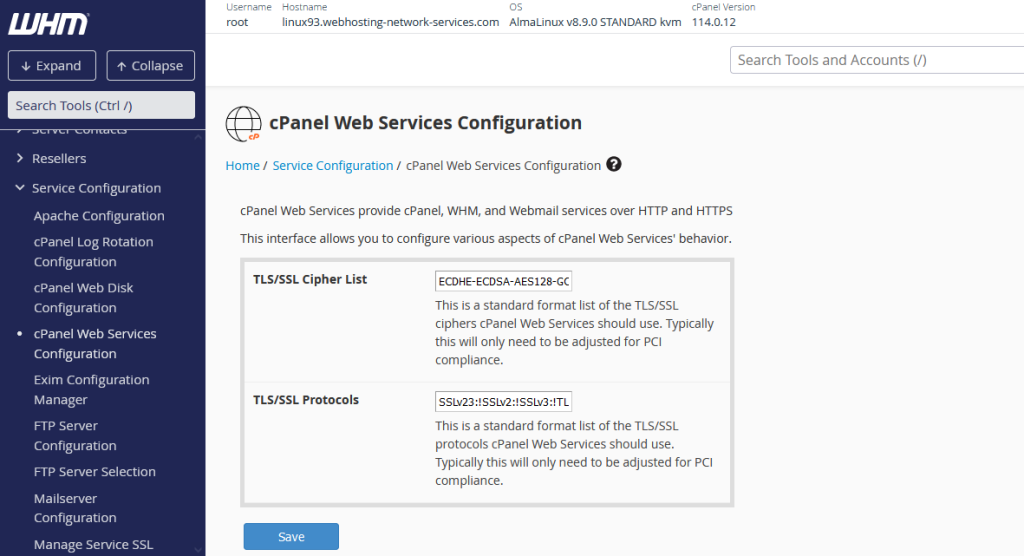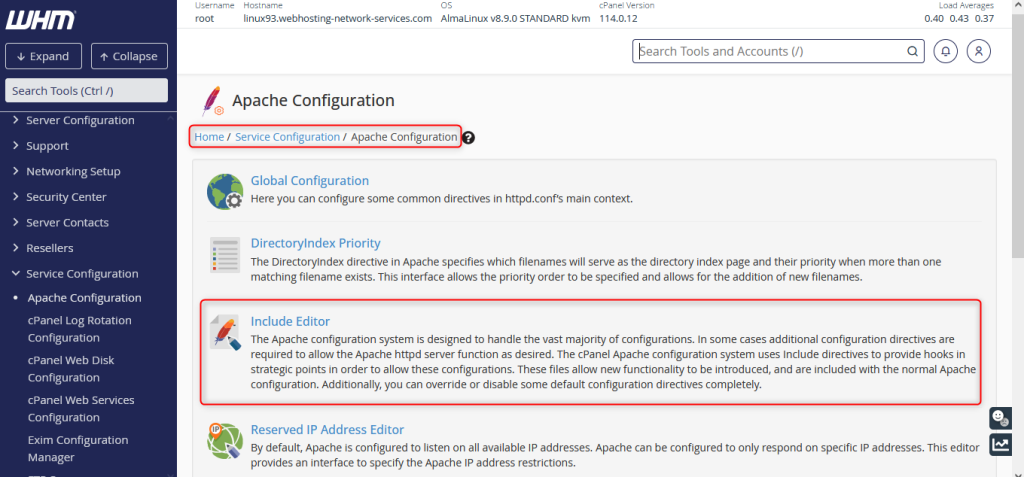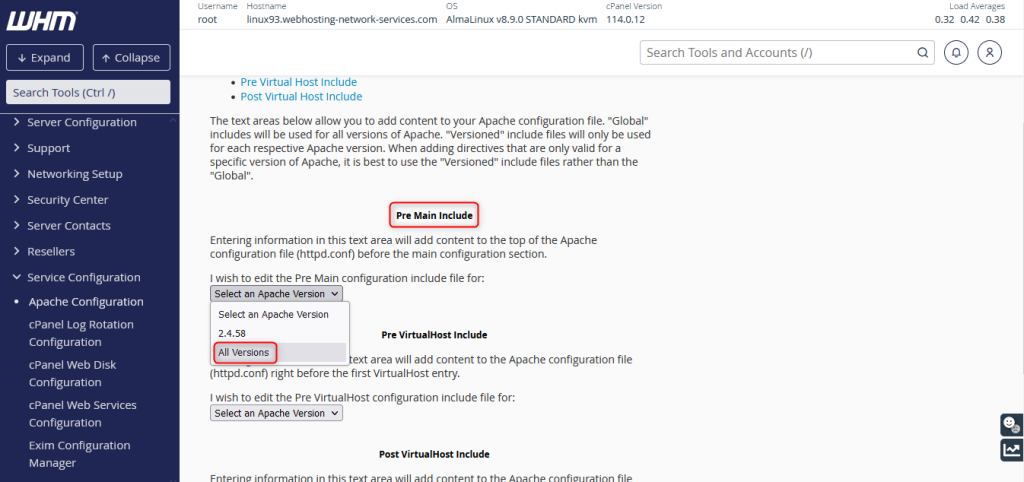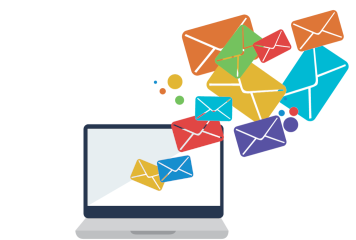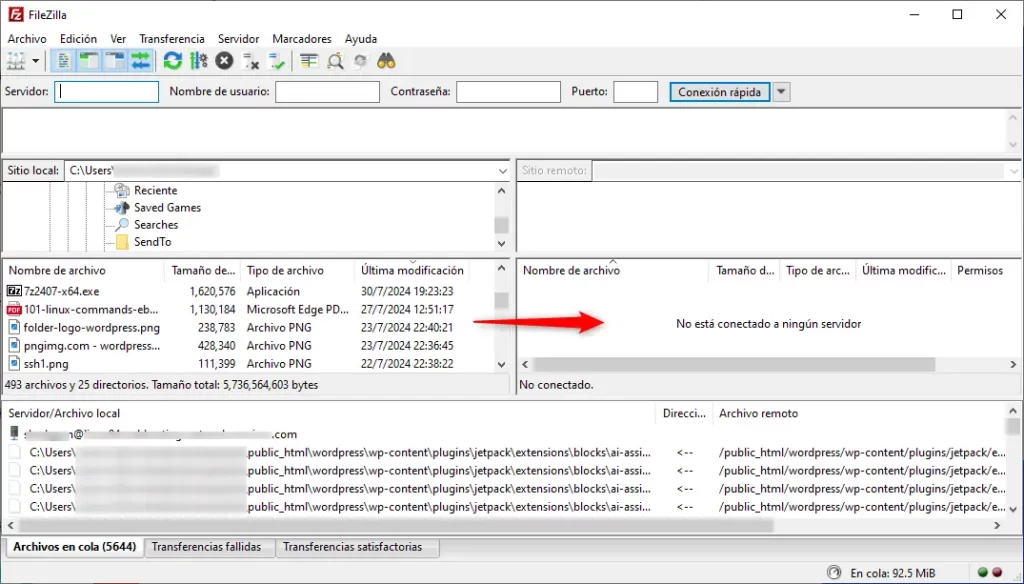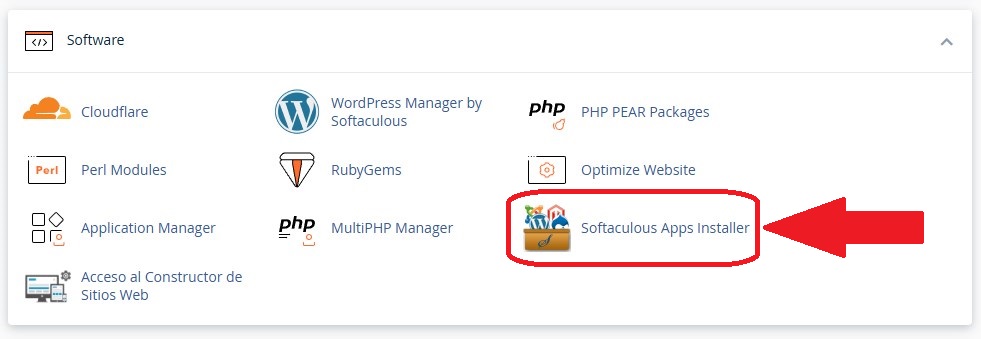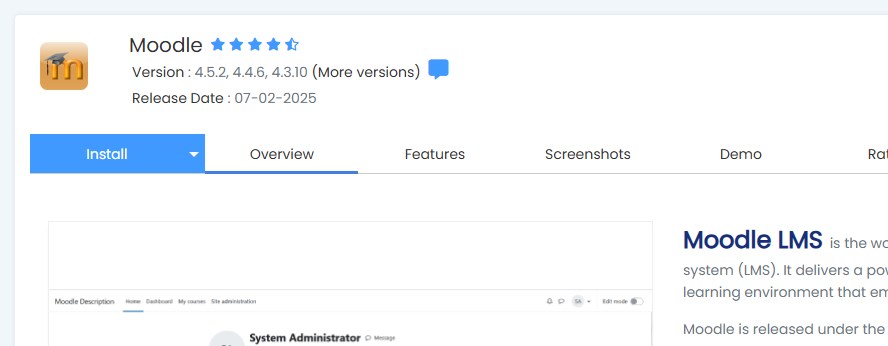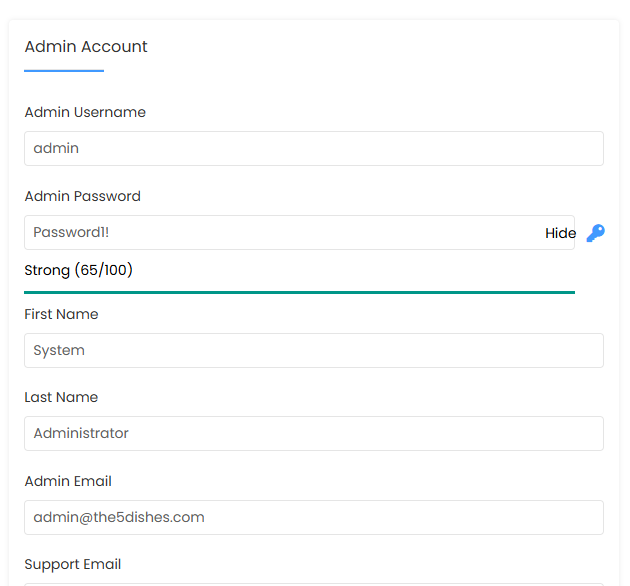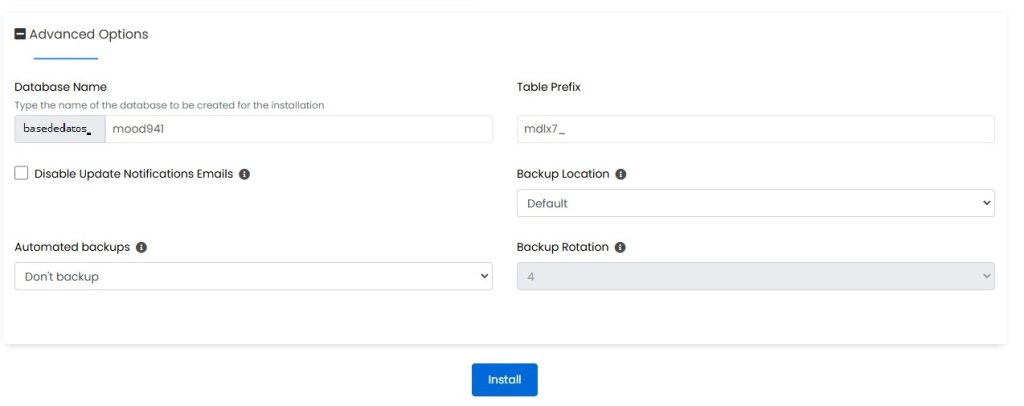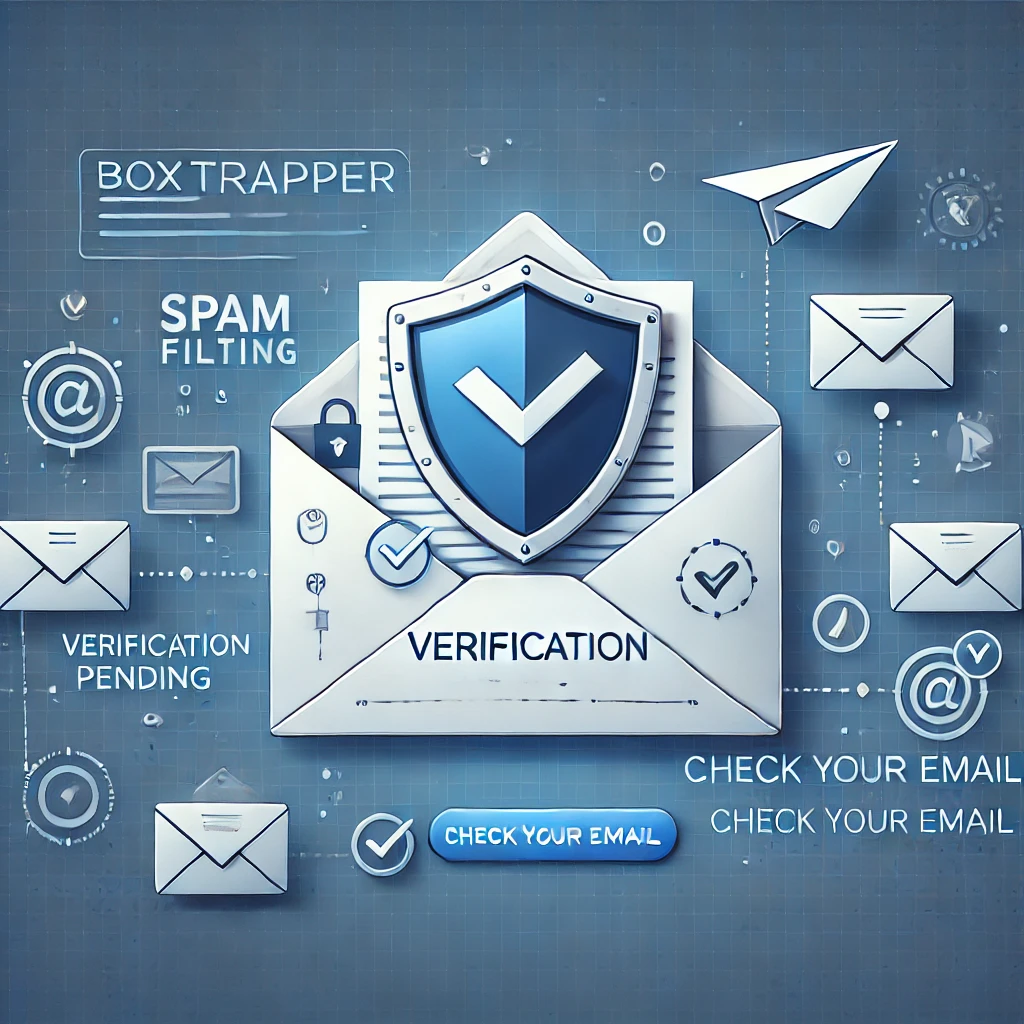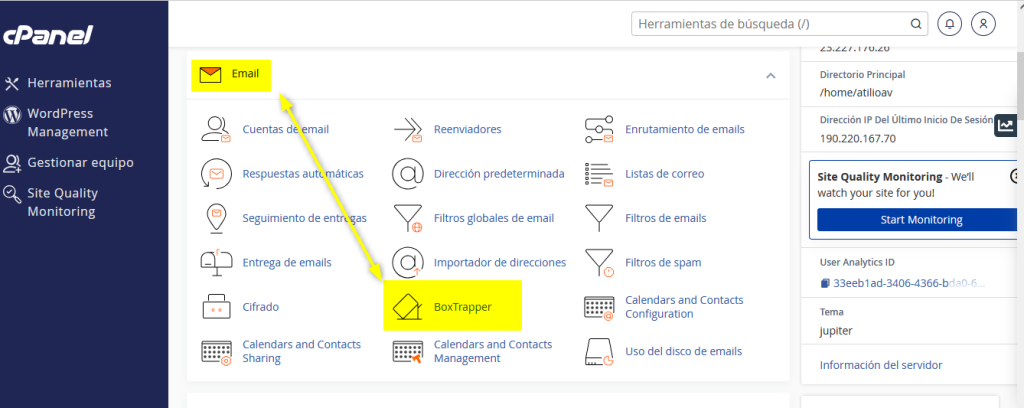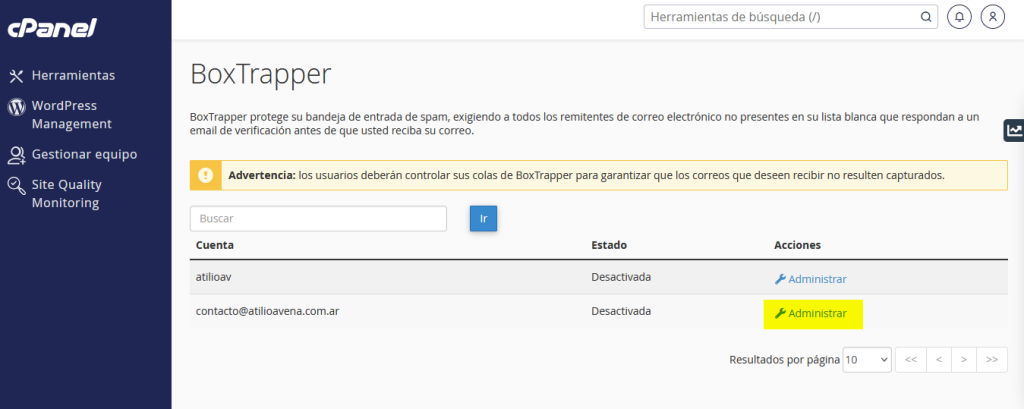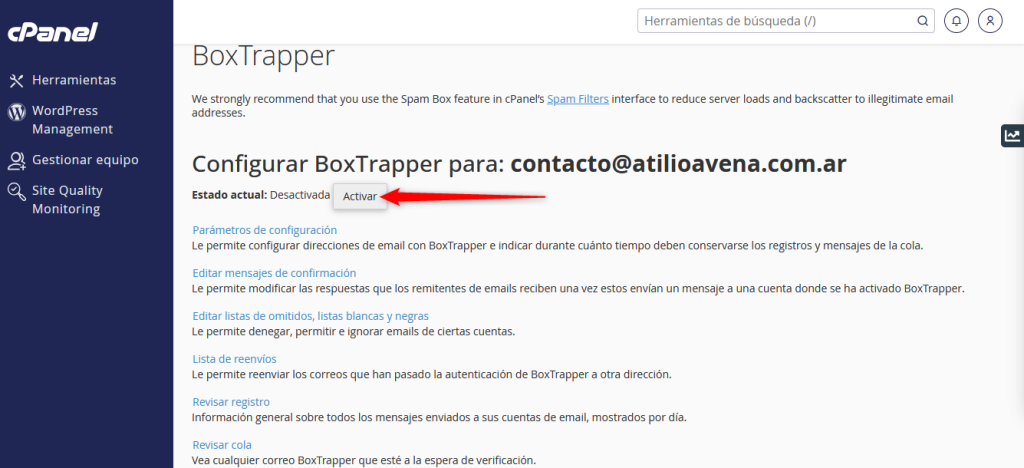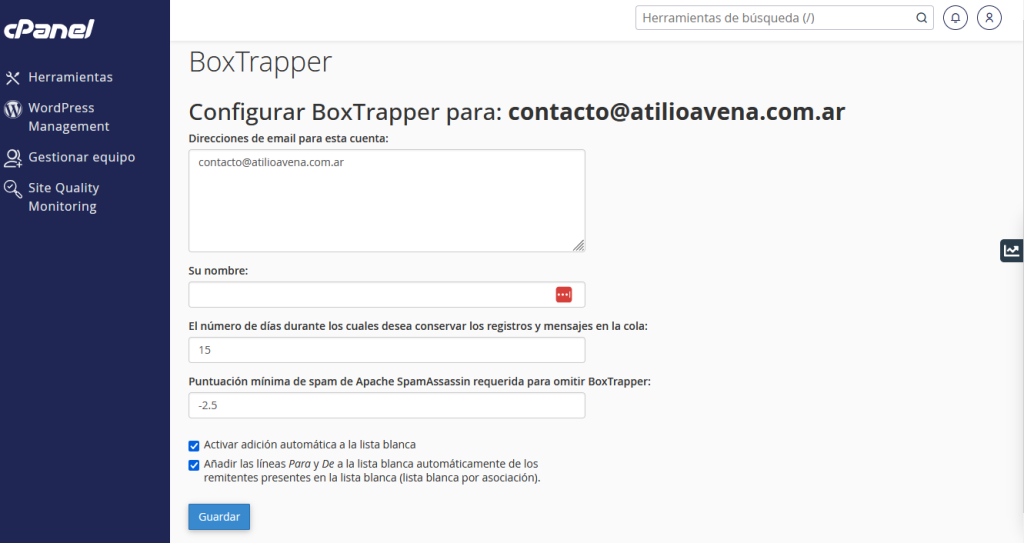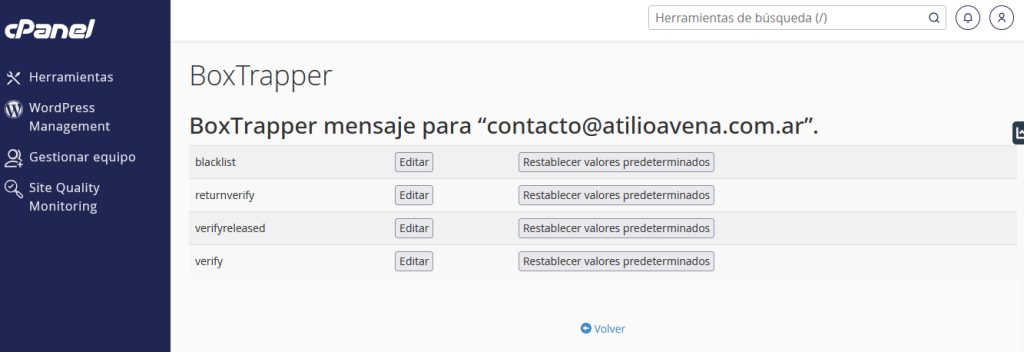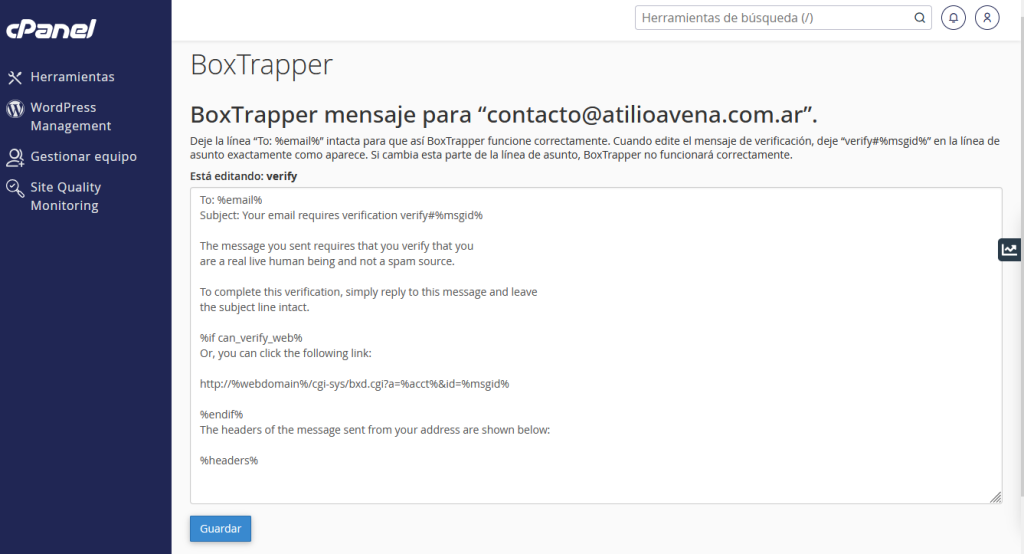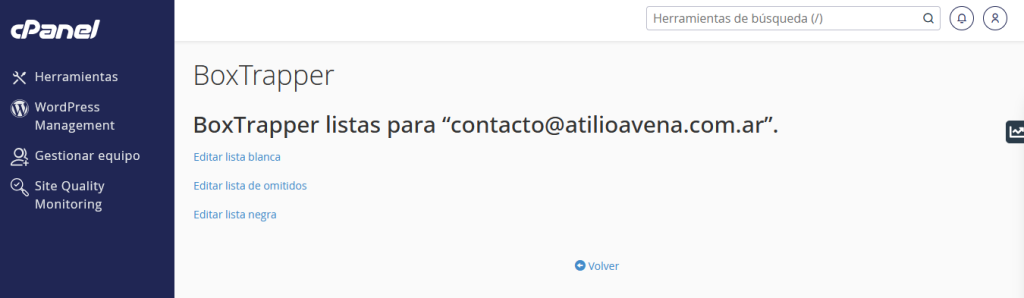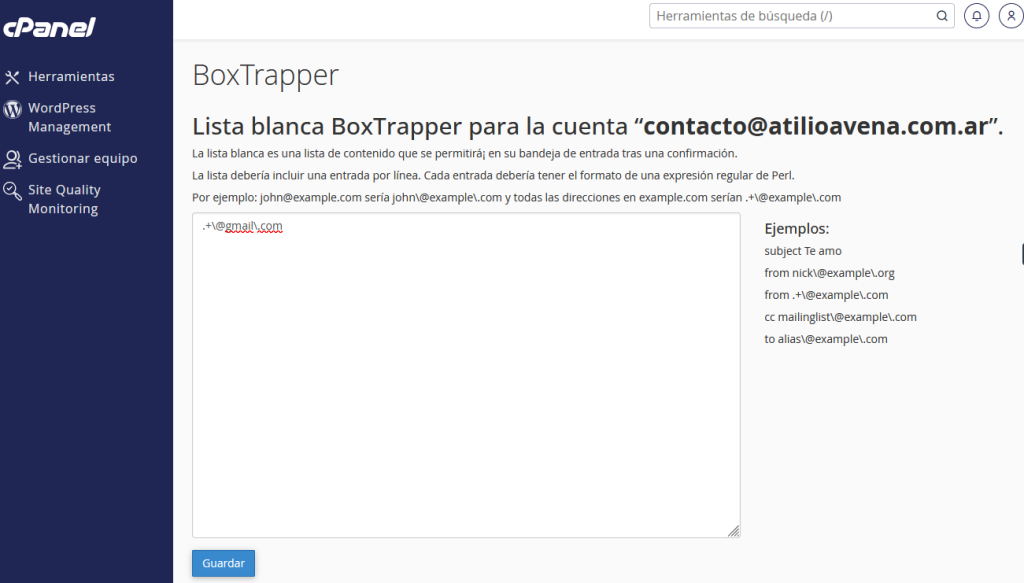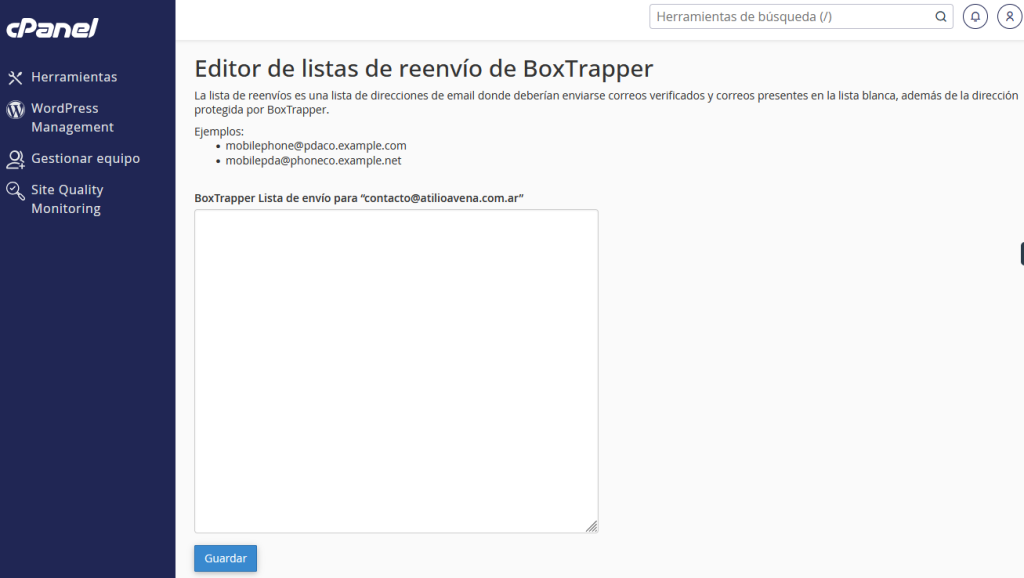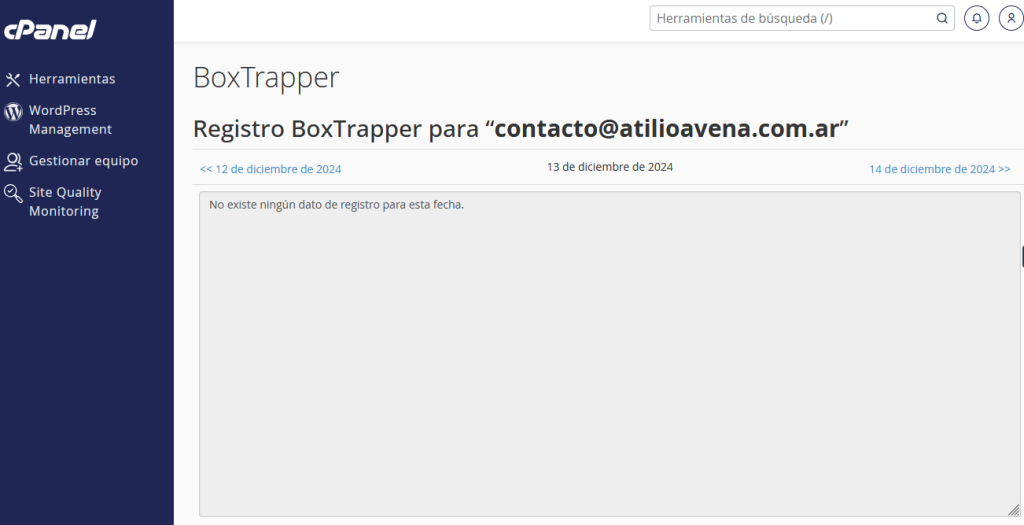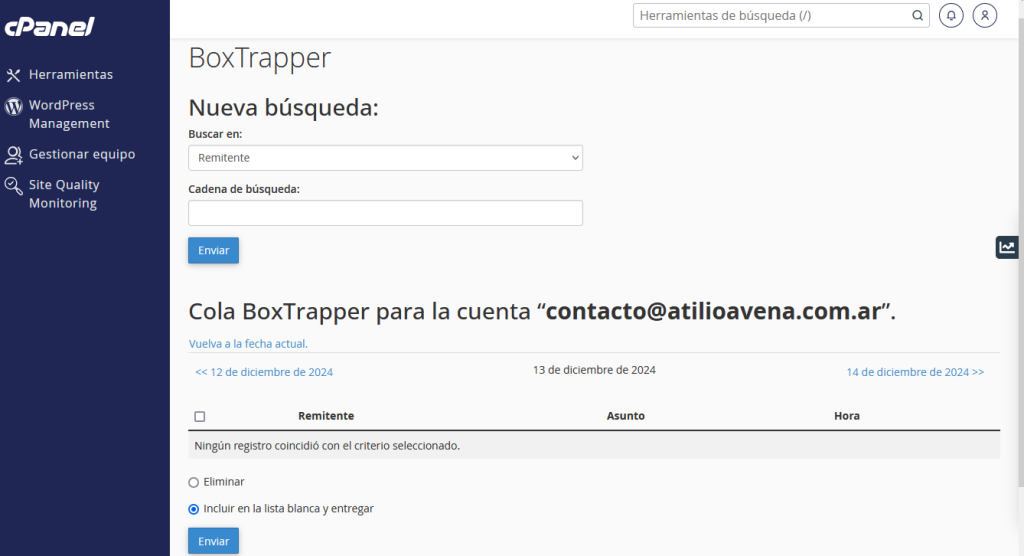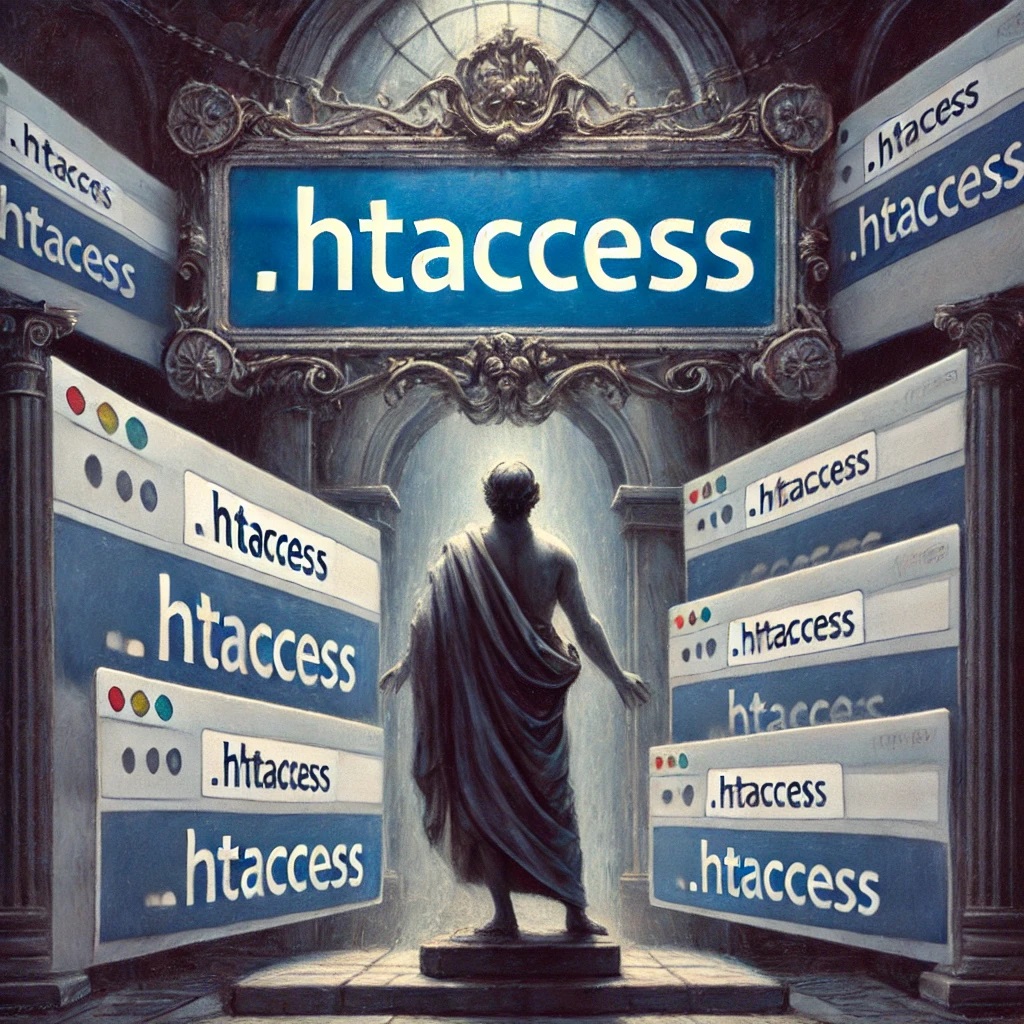Los paneles de control son herramientas esenciales en el mundo del hosting web, permitiendo a los usuarios gestionar sus servidores y sitios de manera eficiente. Entre los más populares se encuentran cPanel y Plesk, cada uno con sus propias características, ventajas y desventajas. A continuación, se presenta un análisis detallado de ambos, facilitando la elección del panel que mejor se adapte a las necesidades de cada usuario.

cPanel
cPanel es un panel de control ampliamente utilizado que permite a los usuarios gestionar sus servicios de hosting de manera intuitiva. Se lanzó a finales de los años 90 y ha evolucionado hasta convertirse en un estándar en la industria, gestionando aproximadamente el 80% del mercado de paneles de control.
Ventajas
- Interfaz Intuitiva: Su diseño facilita la navegación y gestión de dominios, bases de datos y archivos sin necesidad de conocimientos técnicos avanzados.
- Amplia Comunidad y Soporte: cPanel cuenta con un soporte técnico de alta calidad y una gran comunidad de usuarios que comparten información y soluciones.
- Integración de Funciones: Permite la instalación de múltiples aplicaciones, como WordPress y PrestaShop, y ofrece una gran cantidad de plugins para expandir sus funcionalidades.
Desventajas
- Costo: cPanel no es gratuito; requiere el pago de una licencia, lo que puede ser un inconveniente para algunos usuarios.
- Limitaciones de Sistema Operativo: Solo está disponible para sistemas operativos basados en Linux, como AlmaLinux y RHEL, excluyendo Debian y Ubuntu.
- Compatibilidad: Aunque es compatible con Apache y LiteSpeed, no tiene soporte oficial para Nginx, lo que puede ser un inconveniente para algunos usuarios.
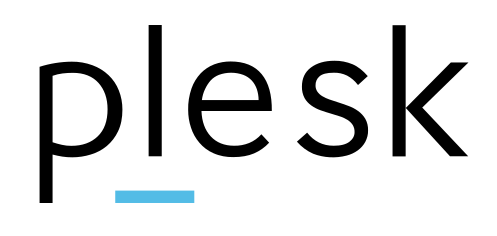
Plesk
Plesk, desarrollado inicialmente en 2001, se ha consolidado como el segundo panel de control más popular, gestionando alrededor de 400,000 instalaciones en todo el mundo. A diferencia de cPanel, Plesk es compatible tanto con sistemas Linux como Windows, lo que amplía su accesibilidad.
Ventajas
- Interfaz Amigable: Su diseño intuitivo facilita la gestión de sitios web y aplicaciones, siendo ideal para usuarios menos experimentados en administración de servidores.
- Flexibilidad en Sistemas Operativos: A diferencia de cPanel, Plesk puede instalarse en servidores Windows, lo que lo hace más versátil para diferentes entornos de hosting.
- Seguridad: Utiliza estándares de seguridad robustos, especialmente en entornos UNIX, lo que lo convierte en una opción segura para la gestión de servidores.
- Plesk permite seleccionar y configurar diferentes versiones de PHP y ASP.NET desde el panel de control, lo que te permite adaptar el entorno de ejecución a las necesidades de tu aplicación web.
Desventajas
- Menos Funciones Avanzadas: Aunque Plesk es fácil de usar, ofrece menos opciones de gestión del servidor en comparación con cPanel, lo que puede limitar a usuarios más avanzados.
- Requiere Herramientas Adicionales para Clustering: Plesk no admite de forma nativa el clustering de servidores, lo que puede ser un inconveniente para empresas que requieren esta funcionalidad
Comparación y Conclusiones
Diferencias Clave
- Sistema Operativo: cPanel es exclusivo para Linux, mientras que Plesk es compatible con Linux y Windows.
- Interfaz de Usuario: cPanel utiliza WHM para la gestión del servidor, mientras que Plesk integra la gestión del servidor en la misma interfaz que utilizan los clientes.
- Funcionalidades: cPanel ofrece más funciones avanzadas, lo que puede ser beneficioso para usuarios experimentados, mientras que Plesk se centra en la facilidad de uso.
- En Plesk, la carpeta que corresponde a
public_htmlen otros paneles de hosting se denominahttpdocs. Esta carpeta es el directorio raíz donde debes almacenar todos los archivos necesarios para que sean visibles a través de tu dominio.
La elección entre cPanel y Plesk depende en gran medida de las necesidades específicas del usuario. Para aquellos que buscan una solución robusta y están cómodos con un sistema Linux, cPanel puede ser la mejor opción. Por otro lado, para usuarios que prefieren una interfaz más simple y necesitan compatibilidad con Windows, Plesk es una opción excelente.
Ambos paneles son líderes en el mercado y ofrecen características únicas que pueden satisfacer diferentes requerimientos en el ámbito del hosting web.
Si te gustó este artículo, suscríbete a nuestro canal de YouTube para videos tutoriales de Hosting, prácticas y demás. También puede encontrarnos en X (Twitter), Facebook e Instagram, además de LinkedIn.